iPhoneの連写機能は、動きの速いシーンや瞬間を逃さずに撮影できる便利な機能です。しかし、iPhone 連写 やり方をしっかり理解していないと、使いこなすのは難しいかもしれません。
本記事では、iPhone カメラ 連写 設定や、さまざまなiPhone 連写モードの種類をわかりやすく解説します。
また、便利なiPhone 連写 タイマーの使い方や、連写を効果的に活用するためのiPhone 連写活用術、誤って連写してしまった場合のiPhone カメラ 連写 やめる方法も紹介。
さらに、連写ができないときの対処法として、iPhone 連写 できない時の原因と解決策をお伝えし、便利なiPhone カメラ 連写 アプリも取り上げています。
これで、あなたもiPhoneの連写機能を存分に活用できるでしょう。
- iPhoneのモデルごとの連写のやり方や設定方法
- iPhoneの連写モードやタイマー機能の使い方
- 連写機能の活用術と撮影テクニック
- 連写ができない場合の原因と解決策
iPhone 連写 やり方と簡単にできる設定方法
iPhoneの連写機能は、動きの速いシーンや決定的な瞬間を逃さずに撮影できる便利なツールです。特に、iPhone 11以降のモデルではシャッターボタンを左にスライドするだけで簡単に連写が開始できます。
また、音量ボタンを連写に設定することも可能で、様々なシチュエーションに対応できます。モデルによって異なる機能や設定もありますが、基本的な操作は共通しています。
この記事では、各モデルごとの連写の使い方やコツを詳しく解説します。
iPhone カメラで連写設定をする手順
iPhoneのカメラで連写を設定する手順は、簡単ですが、モデルやiOSのバージョンによって少し異なります。まず、基本的な設定から確認しましょう。
iPhone 11以降のモデルでは、シャッターボタンを左にスライドして連写を開始します。この方法は、特にアクションシーンや動きの速い被写体を撮影する際に便利です。以下は、具体的な手順です。
- 「設定」アプリを開く
ホーム画面から「設定」アプリを開き、「カメラ」を選びます。 - 「音量を上げるボタンをバーストに使用」をオンにする
カメラ設定の中にある「音量を上げるボタンをバーストに使用」をオンにします。これにより、音量ボタンを長押しすることで連写撮影ができるようになります。 - カメラアプリを開く
「カメラ」アプリを開き、被写体にフォーカスを合わせます。シャッターボタンを左にスライドさせるか、設定した通りに音量ボタンを長押しして連写を開始します。 - 撮影を停止
シャッターボタンや音量ボタンから指を離すと、連写撮影が終了します。
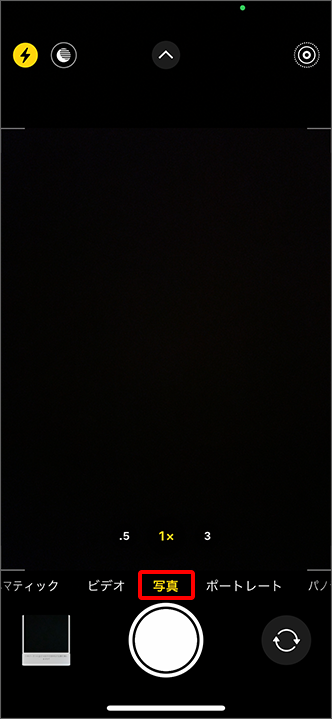
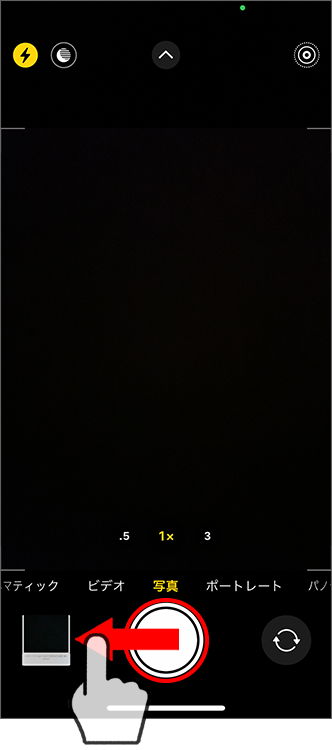
このように、簡単な手順でiPhoneの連写機能を使いこなすことができます。設定を行うことで、重要な瞬間を逃さずに撮影できるでしょう。
iPhone 連写モードの種類と特徴を解説
iPhoneには複数の連写モードがあり、それぞれの特徴を理解することで、撮影シーンに応じた使い方ができます。主な連写モードは以下の通りです。
標準バーストモード(上記事参照)
シャッターボタンを左にスライドする、または音量ボタンを長押しすることで使用できるモードです。1秒間に約10枚の写真を連続で撮影でき、動きのあるシーンを撮影する際に役立ちます。運動会やスポーツイベントなど、一瞬の動きを確実に捉えたい時に最適です。
セルフタイマーでのバーストモード
セルフタイマーを設定すると、タイマーがカウントダウンしてから連続で写真を撮影します。特に集合写真や自撮りに役立ちます。3秒または10秒のタイマーを選ぶことができ、設定後は自動で複数枚の写真を撮影します。
やり方)
iPhoneのセルフタイマー機能を使って、バーストモードで連写撮影をする手順を解説します。この方法は、集合写真や自撮りの際に非常に便利です。タイマーをセットすることで、シャッターボタンを押した後に自分もフレームに入ることができ、自然な写真を撮影できます。
- カメラアプリを開く
iPhoneのホーム画面から「カメラ」アプリを開きます。 - セルフタイマーを設定
カメラ画面上部にある矢印アイコン(または「^」マーク)をタップします。画面下部に表示されるメニューの中に、時計のアイコン(セルフタイマー)が表示されるので、それをタップします。 - タイマーの時間を選ぶ
「3秒」または「10秒」のタイマーを選択できます。3秒は手ブレ防止に適しており、10秒は集合写真や自撮りの際に、十分な準備時間を確保するために便利です。 - シャッターボタンを押す
タイマーを設定した後、シャッターボタンをタップします。タイマーがカウントダウンを始め、設定した時間が経過すると自動的にバーストモードで連写が開始されます。 - 撮影後の確認
カウントダウン後、iPhoneは複数枚の写真を自動的に連写します。撮影が完了したら、写真アプリの「バースト」アルバムにまとめて保存されているので、そこからベストショットを選びましょう。
この機能を使うことで、瞬間的な動きや表情を逃さずに連写し、後から最良の一枚を簡単に選ぶことができます。
クイックビデオモード
クイックビデオモードは、iPhone 11以降のモデルで導入された機能で、写真撮影モードからすぐにビデオ撮影を始めることができる便利な機能です。
瞬間を逃さずに、ビデオ撮影や連写を簡単に切り替えることができるので、動きの速いシーンでも手軽に対応できます。ここでは、その操作手順を解説します。
やり方)
- カメラアプリを開く
iPhoneのホーム画面から「カメラ」アプリを起動します。通常の「写真モード」が選択されていることを確認してください。 - シャッターボタンを長押しする
撮影画面のシャッターボタンを長押しすると、瞬時にビデオ撮影が開始されます。これがクイックビデオモードです。シャッターボタンを離すとビデオ撮影が終了します。 - ビデオを撮り続けたい場合
もしビデオを撮り続けたい場合は、シャッターボタンを右にスライドします。これで、シャッターボタンから指を離してもビデオ撮影を続けられます。ビデオ撮影を停止するには、再度ビデオ終了ボタンをタップします。 - 連写に切り替える
クイックビデオモード中にシャッターボタンを左にスライドさせると、ビデオ撮影ではなく連写モードに切り替わります。この操作で、瞬間を逃さずに高速で連続写真を撮影できます。シャッターボタンを離すと連写が停止します。

このクイックビデオモードを活用することで、シーンに応じてビデオと写真を瞬時に切り替えることができ、動きのある被写体も的確に捉えることができます。
これらのモードをうまく活用することで、様々なシーンに対応した撮影が可能になります。
iPhone12で連写撮影をする方法とコツ
iPhone 12で連写撮影をする方法は、他のiPhoneと大きく変わりませんが、特に動きの速いシーンを逃さないためのコツがいくつかあります。まず、連写撮影の手順は以下の通りです。
- カメラアプリを開き、シャッターボタンを左にスライド
シャッターボタンを左にスライドさせることで、連写モードが開始されます。指を離すと連写が終了します。 - 音量ボタンを長押しする方法も可能
あらかじめ「音量を上げるボタンをバーストに使用」をオンにしておけば、音量ボタンを長押しすることで連写ができます。
コツとしては、被写体の動きに合わせてiPhoneを動かす「パンニング」を活用することです。これにより、動いている被写体がブレず、背景が適度にぼけることで、動きが強調される写真が撮れます。
また、連写後はカメラロールから最良の1枚を選び出すことも大切です。不要な写真を整理することで、ストレージの消費を抑えられます。
iPhone13での連写撮影のポイントと使い方
iPhone 13での連写撮影は、基本的な操作は他の機種と同様ですが、カメラの性能が向上しているため、より鮮明な写真が期待できます。ポイントを押さえて効果的に使いましょう。
- シャッターボタンを左にスライド
連写モードは、シャッターボタンを左にスライドさせて開始します。スライドを止めると連写も終了します。 - 音量ボタンを使った連写
事前にカメラ設定で「音量を上げるボタンをバーストに使用」をオンにしておくと、音量ボタンの長押しで連写が可能です。 - HDR機能を活用
iPhone 13のカメラには、強力なHDR機能が搭載されています。これにより、逆光のシーンや明暗差の大きい場面でも、バランスの取れた写真を撮影できます。連写モードでもこの機能が適用されるため、特に屋外や明暗差の大きいシーンで役立ちます。

これらのポイントを押さえておけば、iPhone 13での連写撮影がさらに効果的になります。
iPhone14での連写撮影手順を徹底解説
iPhone 14での連写撮影手順は、これまでの機種と同様に簡単に行えますが、最新のカメラ性能を活かした撮影が可能です。以下は具体的な手順です。
- カメラアプリを起動し、シャッターボタンを左にスライド
iPhone 14でも、シャッターボタンを左にスライドさせることで連写が開始します。指を離すと停止します。 - 音量ボタンを使う連写設定
音量ボタンで連写を行う場合、設定アプリで「音量を上げるボタンをバーストに使用」をオンにしておきましょう。長押しで簡単に連写が始まります。 - 連写撮影後の管理
連写撮影後は、カメラロールの「バースト」アルバムにまとめられます。この中からお気に入りの写真を選び、不要な写真は削除してストレージを管理しましょう。
iPhone 14では、A15 Bionicチップの処理能力が向上しているため、連写撮影中もスムーズなパフォーマンスが期待できます。また、暗所での連写撮影にも強いため、屋内や夜間の撮影でも役立ちます。
iPhone15で瞬間を逃さない連写撮影方法
iPhone 15での連写撮影は、さらに進化したカメラ性能を活かすことで、より瞬間的なシーンを捉えることが可能です。ここでは、効果的な連写撮影方法を紹介します。
- 基本的な連写手順
シャッターボタンを左にスライドさせるか、音量ボタンを長押しして連写を開始します。この操作は非常に直感的で、特に動きの速い被写体にも対応しやすいです。 - 連写を活かした撮影シーン
iPhone 15のカメラは、高解像度での連写が可能なため、スポーツや動物の瞬間的な動きを捉えるのに最適です。また、新たに搭載された手ブレ補正機能により、連写中でもブレの少ない写真が撮れます。 - 撮影後の整理と活用法
連写撮影後、アルバム内でベストショットを選ぶことが大切です。iPhone 15では、写真の品質が高いため、細かい表情や動きの違いを確認しやすく、最も魅力的な1枚を簡単に選べます。
iPhone 15の連写機能を最大限に活用することで、決定的な瞬間を逃さずに捉えることができるでしょう。
iPhone 連写 やり方を活用した便利な撮影術
iPhoneの連写機能は、動きの速いシーンや集合写真を撮影する際に非常に便利です。特にタイマー機能を活用すれば、手ブレを防ぎながら連写を行うことができ、リラックスして撮影に集中できます。
また、動きのある被写体を鮮明に捉えるための撮影テクニックや、連写機能を誤って使用しないための設定変更方法も覚えておくと便利です。
さらに、連写をより楽しむためにおすすめのカメラアプリを活用すれば、撮影の幅がさらに広がります。
iPhone連写を活用した写真撮影テクニック
iPhoneの連写機能を最大限に活用するためには、いくつかのテクニックを知っておくと便利です。以下は、動きのあるシーンを鮮明に捉えるためのコツです。
パンニング撮影
被写体が動いている場合、カメラを一緒に動かしながら連写する「パンニング」を試してみましょう。これにより、背景がぼけ、動きのある被写体が際立ちます。

明るさとフォーカスの調整
連写を開始する前に、画面をタップして被写体にフォーカスを合わせ、明るさを調整します。これにより、全体の明暗バランスが整い、どのシーンでもクリアな写真が得られます。
シャッターチャンスを逃さない
動きの予測が難しい被写体(ペットやスポーツ選手など)に対しては、あらかじめ連写モードを準備しておくことが重要です。決定的な瞬間を逃さず捉えることができます。
これらのテクニックを使うことで、iPhoneの連写機能をより効果的に活用し、魅力的な瞬間を捉えることが可能です。
iPhoneカメラで連写機能をオフにする方法
iPhoneで意図せず連写をしてしまう場合、連写機能を無効にしたいこともあるでしょう。残念ながら、完全に連写機能をオフにすることはできませんが、いくつかの方法で誤操作を減らすことが可能です。
- クイックテイクの活用
iPhone 11以降のモデルでは、シャッターボタンを長押しするとビデオ撮影(クイックテイク)が始まります。この機能により、シャッターボタンの長押しで連写が開始されないため、誤って連写してしまうことを防げます。 - 音量ボタンの設定を確認
音量ボタンでの連写撮影をオフにすることはできませんが、「設定」→「カメラ」→「音量を上げるボタンをバーストに使用」の設定を確認し、不要であればオフにしておくと誤操作が減ります。
これらの設定を確認しておくことで、誤って連写をしてしまうリスクを最小限に抑えることが可能です。
iPhoneで連写できない場合の対処法と解決策
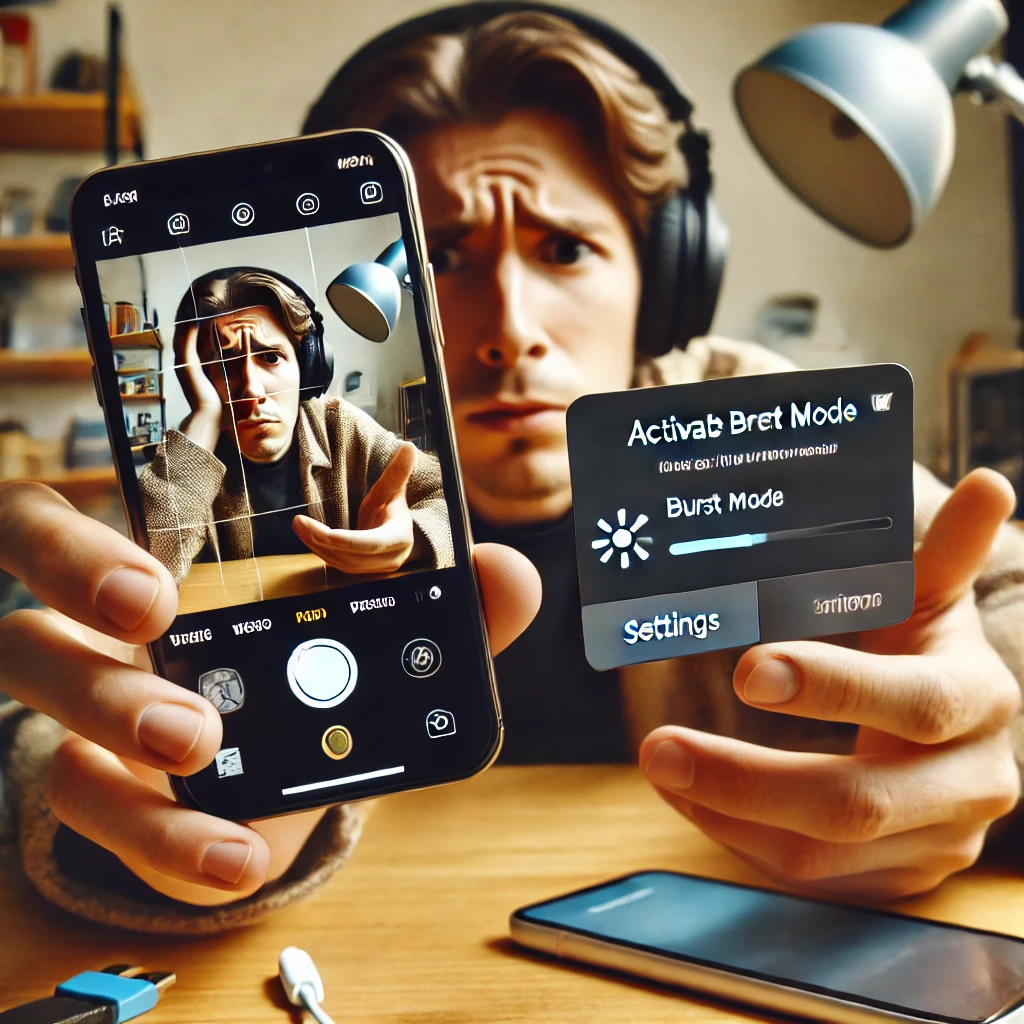
iPhoneで連写ができない場合、考えられる原因はいくつかあります。以下はその対処法と解決策です。
- ソフトウェアのバグや不具合
まず、iPhoneのiOSが最新バージョンか確認してください。古いソフトウェアでは、連写機能が正常に動作しない場合があります。設定アプリから「ソフトウェア・アップデート」を確認し、必要であれば更新しましょう。 - 連写設定の確認
iPhoneの設定で「音量を上げるボタンをバーストに使用」がオフになっていないか確認します。オフの場合、音量ボタンで連写できません。 - ストレージ容量の不足
ストレージがいっぱいの場合、連写ができないことがあります。写真や動画を整理し、空き容量を確保してください。 - クイックテイクの影響
iPhone 11以降では、シャッターボタンを長押しするとクイックテイクが作動し、動画撮影に切り替わるため、連写が開始されないことがあります。シャッターボタンを左にスライドさせて連写を試してみてください。
これらの対策を試すことで、連写機能の問題を解決することができます。
連写撮影がもっと楽しくなるiPhone対応カメラアプリ紹介
iPhoneの標準カメラでも連写撮影は十分に楽しめますが、さらに連写撮影を充実させるための便利なカメラアプリもいくつかあります。以下におすすめのアプリを紹介します。
Fast Camera
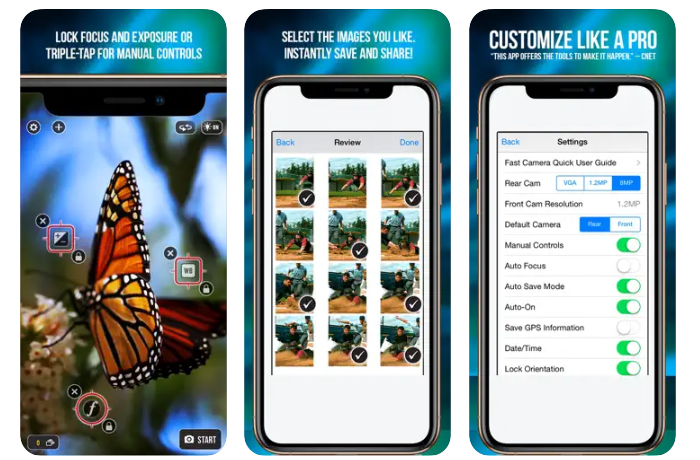
このアプリは、非常に高速で連写撮影ができるのが特徴です。シャッターボタンを押すだけで、1秒間に100枚以上の写真を撮影することが可能です。スポーツイベントや動物の撮影にぴったりです。
「Fast Camera」は有料アプリですが、以下の点でiPhoneのバーストモードより優れている特徴を持っています。
- 高速連写速度:iPhoneのバーストモードは1秒間に約10枚までですが、Fast Cameraは1秒間に最大100枚以上の写真を撮影可能。これにより、非常に細かい瞬間を逃さずキャプチャできます。
- 無音撮影機能:iPhoneのバーストモードはシャッター音が鳴りますが、Fast Cameraは完全に無音で撮影でき、静かな環境でも連写撮影が気兼ねなく可能です。
- 手動での細かな調整:iPhoneのバーストモードは自動機能が多いですが、Fast Cameraでは露出やフォーカスなどを手動で設定できるため、より詳細な撮影が可能です。
- タイムラプス機能:Fast Cameraにはタイムラプス撮影機能があり、定期的に写真を撮影して映像を作ることもできるため、iPhoneの標準カメラより多彩な撮影が可能です。
有料アプリではありますが、これらの機能により、プロフェッショナルや特別なシーンでの撮影を求めるユーザーにとって、iPhoneのバーストモードを超える価値が提供されています。
StageCameraHD
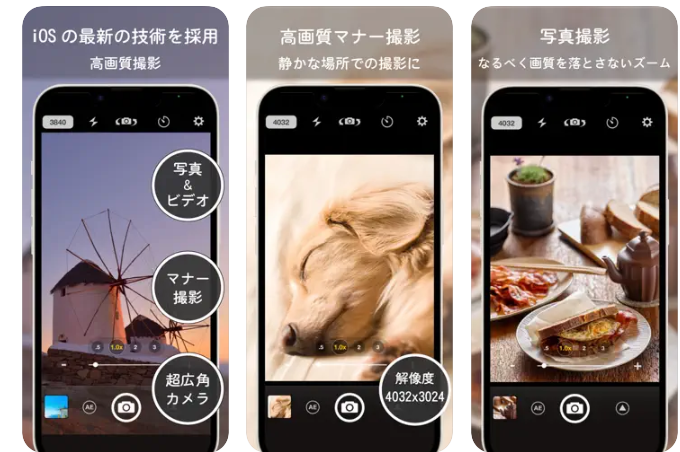
無音撮影に特化しており、静かな場所でも安心して使用できます。また、連写機能も利用できるため、連続した動きの撮影にも対応しています。
<StageCameraHDの特徴>
- 無音撮影:無音での撮影が可能なため、静かな場所でもシャッター音を気にせず撮影できる。
- 高速連写機能:連写機能を搭載しており、動きのあるシーンでも複数枚を素早く撮影可能。
- 高画質対応:フルHDの高画質での撮影ができ、静止画・動画共に美しい画質で保存できる。
- 手ブレ補正:手ブレを軽減する機能が搭載されており、動きのある撮影でも安定した写真が撮れる。
- タイマー撮影:タイマー機能があり、セルフタイマーを使った連写も可能。
- 露出補正機能:明るさの調整が簡単にできる露出補正機能を搭載している。
- 無料アプリ:広告が表示されるが、基本的な機能は無料で使用できる。
<iPhoneのバーストモードより優れている点>
- 無音での連写:iPhoneのバーストモードではシャッター音が鳴りますが、StageCameraHDは無音で連写ができ、周囲に音を気にせず撮影が可能です。
- 手ブレ補正付きの連写:iPhoneのバーストモードには手ブレ補正がないため、動きが激しいシーンでは写真がぶれることがありますが、StageCameraHDは手ブレ補正機能を備えており、より安定した写真が撮れます。
- 高画質対応:StageCameraHDはフルHDの高画質で撮影が可能で、特に画質にこだわりたいユーザーにとってはiPhoneのバーストモードよりも優れています。
このように、StageCameraHDは無料で利用できる上、静かな場所や動きのあるシーンでの撮影に強みを持っています。
ProCamera

連写機能に加えて、プロ仕様の設定が可能な高性能アプリです。露出やフォーカスを手動で調整しながら連写撮影ができ、画質を優先する場合におすすめです。
<ProCamera. 一眼レフそしてマニュアルカメラの特徴>
- マニュアル設定が充実:ISO、シャッタースピード、ホワイトバランス、フォーカスなどを手動で設定可能。
- 高品質な写真・動画撮影:高解像度での写真撮影や、最大4K解像度の動画撮影が可能。
- 無音撮影:静かな場所でも無音で撮影でき、シャッター音を気にする必要がない。
- プロ向け編集機能:撮影後の画像編集機能が充実しており、露出やカラーの調整も容易にできる。
- RAW撮影対応:RAWフォーマットでの撮影が可能で、後から高度な編集を行える。
- タイムラプスや長時間露光:タイムラプス撮影や長時間露光撮影など、特殊な撮影モードが充実。
- 手ブレ補正機能:手ブレを防止する機能が備わっており、動きのあるシーンでも安定した撮影が可能。
- 有料アプリ:アプリ本体は有料で、高機能なカメラアプリとして提供されています。
<iPhoneのバーストモードより優れている点>
- マニュアル設定の充実:iPhoneのバーストモードは自動設定が多いですが、ProCameraではISOやシャッタースピードなどの細かい設定を手動で調整できるため、より高度でプロフェッショナルな撮影が可能です。
- RAW撮影対応:ProCameraはRAWフォーマットでの撮影ができ、後からの詳細な編集に対応しているため、写真の品質や編集自由度が非常に高いです。iPhoneのバーストモードでは対応していない機能です。
- 無音での連写:ProCameraは無音で連写が可能なため、iPhoneのバーストモードでシャッター音が鳴るシーンでも静かに撮影できます。
- 手ブレ補正機能付き連写:ProCameraには手ブレ補正機能があり、動きの速い被写体でもブレずに撮影ができます。これはiPhoneのバーストモードにない強みです。
ProCameraは有料アプリではありますが、細かい設定やプロ仕様の機能を活用したい方には、iPhoneの標準バーストモード以上の撮影体験を提供します。
これらのアプリを活用すれば、iPhoneでの連写撮影がより楽しく、かつ便利になるでしょう。
iPhone 連写のやり方と設定方法のポイントのまとめ
本記事のまとめを以下に列記します。
- iPhoneの連写はシャッターボタンを左にスライドすることで開始できる
- iPhone 11以降では、音量ボタンを連写に設定できる
- 設定アプリで「音量を上げるボタンをバーストに使用」をオンにすると便利
- iPhoneのカメラアプリで簡単に連写モードが使える
- 連写後はカメラロールの「バースト」アルバムに保存される
- セルフタイマーを使えば、手ブレを防ぎながら連写ができる
- タイマーは3秒または10秒を選んで設定できる
- クイックビデオモードではビデオ撮影から連写に切り替えられる
- 動きの速いシーンでは「パンニング撮影」が効果的
- iPhone 12以降はHDR機能で明暗差のあるシーンもバランスよく撮影可能
- ストレージ不足時は連写ができないことがあるため整理が必要
- 連写ができない場合はiOSのアップデートや設定を確認する
- iPhoneのバーストモードは1秒間に約10枚の写真を撮影できる
- クイックテイク機能により、誤って連写を避けることができる
- 連写後の写真選択は、ベストショットを簡単に選び出せる








コメント