Discordは、音声やビデオ通話ができる便利なツールで、特にiPhoneユーザーにとってその使い勝手の良さが魅力です。しかし、ビデオ通話を始める際には、Discord カメラ 設定 iPhoneの設定が必要です。
本記事では、Discordとはどのようなツールかを簡単に解説しつつ、Discord iPhone カメラ設定の具体的な手順や、iPhoneをカメラ代わりに使う方法について詳しく説明します。
また、プライバシーを重視する場合のDiscord カメラ 許可しない iPhoneでの設定や、Discord iPhone カメラ OBSを活用して配信を行う方法も解説します。
- iPhoneでのDiscordカメラ設定の基本的な手順と使い方を理解できる
- iPhoneをWebカメラ代わりに使う方法を学べる
- カメラが映らない場合の対処法や設定方法を知ることができる
- プライバシー保護のためにカメラ許可をオフにする方法を理解できる
Discord カメラ 設定 iPhoneを簡単に行う方法を徹底解説
Discordは、音声やビデオ通話、テキストチャットを一つにまとめた人気の無料コミュニケーションツールです。
もともとはゲーマー向けに開発されましたが、現在では幅広いユーザーが利用しており、オンラインの勉強会やビジネスミーティング、友達との交流などにも活用されています。iPhoneユーザーにとっても、簡単にカメラ機能を使ってビデオ通話ができる便利さが魅力です。
本記事では、iPhoneでのDiscordカメラ設定や活用方法、トラブル対策を詳しく解説していきます。
Discordとは?初心者向けにわかりやすく解説
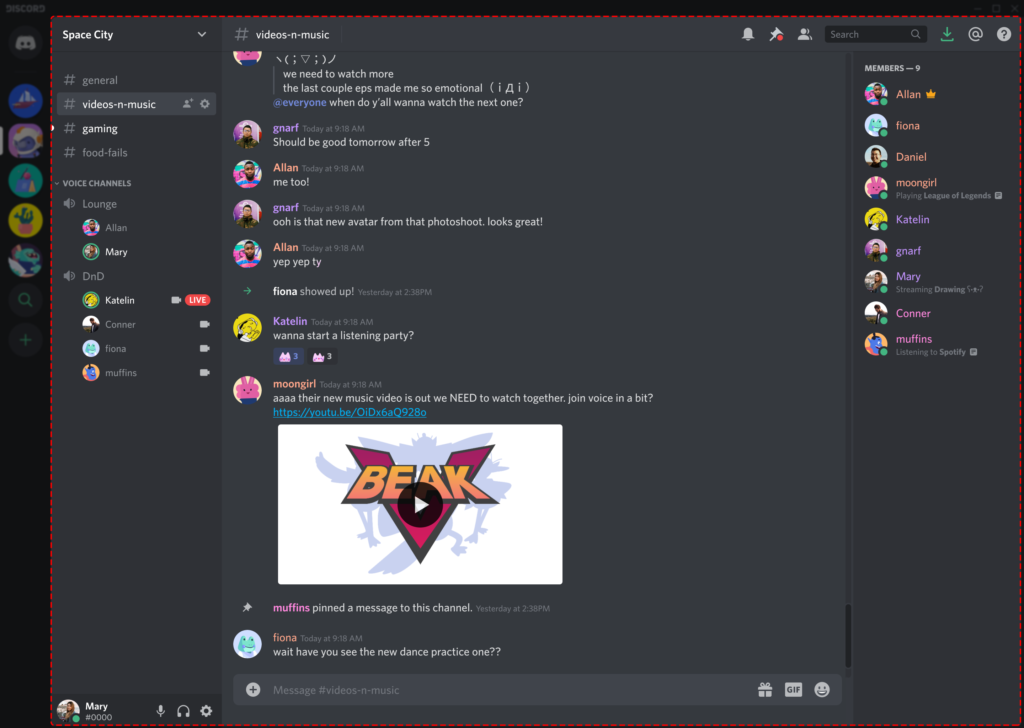
Discordは、音声・ビデオ通話やチャット機能を提供する無料のコミュニケーションツールです。
もともとはゲーマー向けに作られましたが、現在ではさまざまなオンラインコミュニティやビジネスでも利用されています。iPhoneやパソコン、タブレットなど、複数のデバイスで使えるのが特徴です。
特に、サーバーと呼ばれる招待制のグループ機能を使うことで、特定のメンバーだけとテキストや音声チャットができ、プライベートな空間を作ることができます。
また、画面共有や動画のストリーミング機能も充実しているため、ゲームプレイの共有やビジネスミーティング、勉強会など、用途は幅広いです。
初心者にとって嬉しい点は、シンプルで直感的なUI(ユーザーインターフェース)です。基本的な使い方は、アカウントを作成し、サーバーに参加してチャットを始めるだけ。
複雑な設定をする必要はありません。また、スマートフォンやパソコンにインストールすることで、場所を問わず利用できる点も魅力です。
Discord iPhone カメラ設定の手順とポイント
DiscordでiPhoneのカメラを使うには、まずカメラの許可を与える必要があります。設定は非常に簡単です。以下の手順を参考にしてください。
- Discordアプリの起動
iPhoneでDiscordアプリを開き、通話やビデオチャットを始める際にカメラを有効にする設定を行います。 - 設定画面を開く
画面右下にある「ユーザー設定」(歯車アイコン)をタップし、「音声・ビデオ」の項目に移動します。 - カメラの選択
「カメラ」の項目で、iPhoneのカメラが選択されているか確認しましょう。選択されていない場合、リストからカメラを選んでください。 - ビデオ通話の開始
通話中にビデオマークをタップすれば、カメラがオンになります。この際、前後のカメラを切り替えることも可能です。
ポイントとして、iPhoneではカメラの権限を確認しておくことが重要です。iPhoneの設定アプリで「プライバシー」から「カメラ」を選択し、Discordアプリがカメラにアクセスできるように設定しておきましょう。これにより、ビデオ通話がスムーズに行えます。
Discord iPhoneをカメラ代わりに使う最適な方法
iPhoneをWebカメラとして使う方法は、特にビデオ通話や配信をしたいときに便利です。iPhoneは高性能なカメラを搭載しているため、通常のWebカメラよりも鮮明な映像を提供できます。
方法としては、iPhoneとパソコンをWi-FiまたはUSBケーブルで接続し、専用アプリを使用するのが一般的です。
たとえば、iVCamというアプリを使えば、iPhoneを簡単にPCのカメラとして使えます。設定はアプリをインストールし、PC側とiPhone側のアプリを起動してWi-Fiを介して接続するだけです。

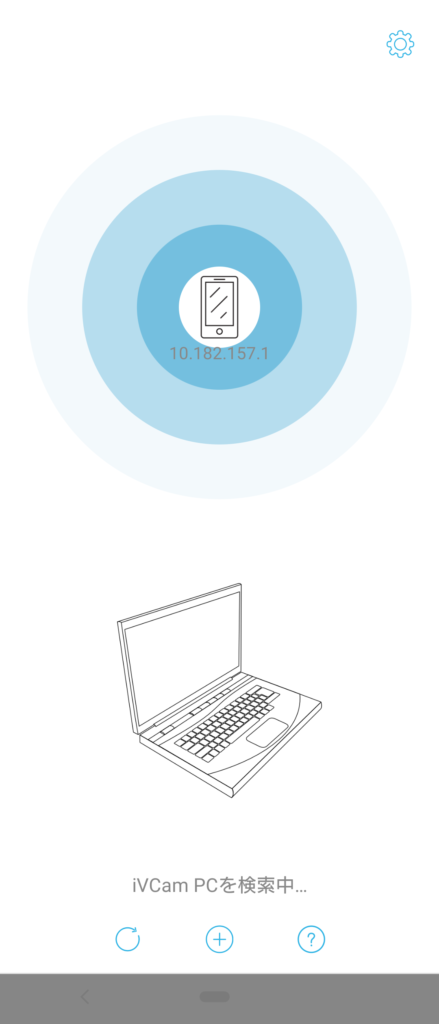
メリットは、専用のWebカメラを購入する必要がない点や、スマホスタンドを使えば自由な角度でカメラを設置できる点です。一方で、iPhoneを使っている間は他のアプリを操作できなくなるため、注意が必要です。
Discord カメラ 許可しない設定でプライバシーを守る方法
Discordでカメラを使いたくない場合、簡単にカメラのアクセスを許可しない設定にすることができます。これにより、誤ってカメラがオンになってしまうことを防ぎ、プライバシーを守ることが可能です。
手順は以下の通りです。
- iPhoneの設定を開く
ホーム画面から「設定」をタップします。 - プライバシー設定を確認
「プライバシー」を選択し、その中にある「カメラ」をタップします。 - Discordのカメラアクセスをオフにする
アプリ一覧から「Discord」を探し、カメラのアクセスをオフに設定します。これにより、Discordアプリがカメラにアクセスできなくなります。
この設定により、ビデオ通話の際にもカメラがオンにならないため、プライバシーを守りたい場合や、カメラを使いたくないときには有効です。また、必要なときに再度カメラを許可することも簡単にできます。
Discord カメラ 映らない時の対処法と解決策
カメラが映らない場合、いくつかの原因が考えられます。最も一般的な原因は、アプリの権限や設定の問題です。まず、カメラが映らないときに試すべき基本的な対策を紹介します。
- アプリの権限を確認
iPhoneの設定から「プライバシー」に入り、「カメラ」のアクセス許可がオンになっているか確認しましょう。Discordがカメラを使用する権限を持っていないと、カメラは機能しません。 - Discordアプリの再起動
アプリの一時的な不具合でカメラが映らないこともあります。この場合、Discordアプリを一度終了してから再度起動してみてください。 - 最新バージョンにアップデート
古いバージョンのアプリではカメラ機能がうまく動作しないことがあります。App Storeで最新バージョンにアップデートすることをおすすめします。 - カメラの設定を確認
Discordの「ユーザー設定」→「音声・ビデオ」から、正しいカメラが選択されているか確認してください。デバイスに複数のカメラが接続されている場合、間違ったカメラが選ばれている可能性があります。
これらの対策を行ってもカメラが映らない場合、ハードウェアの不具合も考えられます。別のアプリでカメラが正常に動作するかを確認し、問題が続く場合はAppleサポートに問い合わせてみると良いでしょう。
Discordで外カメラを使う方法【iPhone対応】
Discordで外カメラ(リアカメラ)を使うには、ビデオ通話中に簡単な操作を行うだけで可能です。内カメラ(インカメラ)はデフォルトで設定されていますが、次の手順で外カメラに切り替えることができます。
- ビデオ通話中の画面をタップ
Discordでビデオ通話を開始し、通話画面をタップします。 - カメラアイコンの切り替えボタンをタップ
画面右上にある「カメラ切り替えボタン」をタップします。これにより、内カメラから外カメラへ簡単に切り替わります。
外カメラを使用することで、周囲の風景や他の物を映しながら会話を楽しむことができます。特に、説明を伴うビデオチャットや製品紹介、対戦ゲームの画面共有など、特定の場面で非常に便利です。
注意点として、カメラを切り替える際には周囲の映像がすぐに反映されるため、背景に映したくないものがないか確認しておくことをおすすめします。
Discord カメラ 反転を防ぐための設定方法
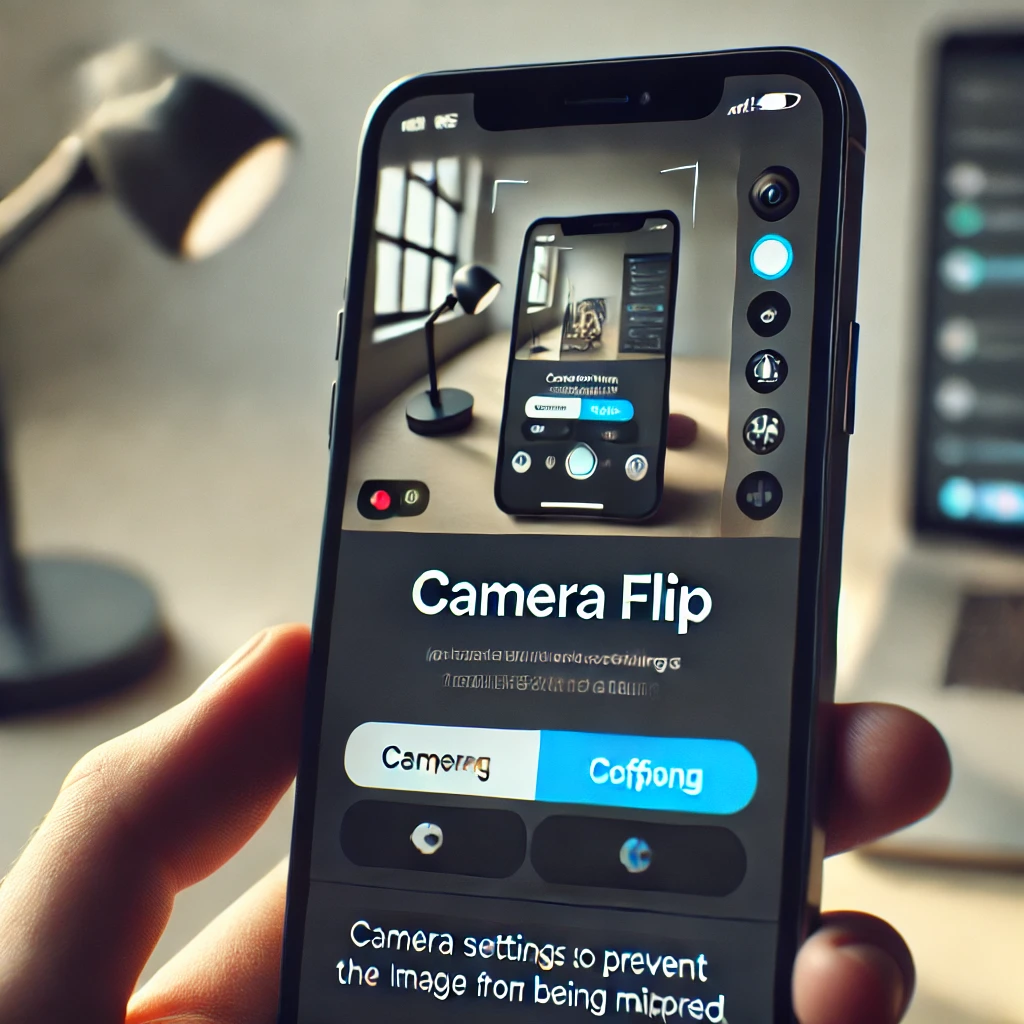
Discordでカメラ映像が反転してしまうことがあります。これは、特に内カメラで自分自身を映している際に起こりやすい現象です。反転を防ぐための設定方法を紹介します。
- カメラ設定を確認
Discordアプリの「ユーザー設定」→「音声・ビデオ」に移動し、カメラ設定を確認します。この画面で、カメラの映像が反転していないか確認します。 - 外部カメラアプリの使用
iPhoneにインストールされているカメラアプリやサードパーティのアプリを使用して、事前に映像を確認する方法も有効です。これにより、映像が正しい向きで映っているかをチェックできます。 - 他のアプリとの競合を避ける
他のビデオ通話アプリやカメラアプリが同時に起動していると、映像が反転することがあります。Discordを使用する前に、他のアプリを終了させましょう。
これらの設定を行うことで、映像が不自然に反転してしまうトラブルを回避できます。反転の問題を未然に防ぎ、スムーズなビデオ通話を楽しむためには、事前のカメラ設定確認が重要です。
Discord カメラ 設定 iPhoneをより便利に使いこなすコツ
Discordを利用してiPhoneのカメラを活用する方法は、特にビデオ通話や配信で役立つ機能です。OBS(Open Broadcaster Software)との連携でiPhoneをWebカメラ代わりに使用すると、配信者やオンライン会議での映像品質が向上します。
本記事では、DiscordとiPhoneのカメラ設定に関する基本的な手順から、トラブルシューティング、カメラとマイクの同時利用方法、さらにはOBSを使った配信手順までを分かりやすく解説します。
これらをマスターして、スムーズにビデオ通話や配信を始めましょう。
Discord iPhone カメラをOBSで活用する手順
iPhoneのカメラを利用して、OBS(Open Broadcaster Software)で配信や録画を行う方法は、ビデオ会議や配信者にとって便利な手段です。OBSは、配信や録画に特化した無料のオープンソースソフトウェアで、iPhoneを外部カメラとして活用できます。
まず、iPhoneをPCと接続し、OBSで利用する準備を整える必要があります。手順は次のとおりです。
- iPhoneとPCを接続する
iPhoneとPCをWi-FiまたはUSBケーブルで接続します。USB接続の方が安定性が高く、映像遅延も少なくなります。 - 専用アプリのインストール
「iVCam」や「EpocCam」などのアプリをiPhoneとPCにインストールします。これらのアプリを使うことで、iPhoneをPCのWebカメラとして利用できます。 - OBSにカメラを追加する
OBSを開き、ソースに「映像キャプチャデバイス」を追加します。デバイスリストから、iPhoneのカメラを選択し、設定を完了させましょう。 - 配信や録画を開始
OBS上でカメラ映像が表示されたら、配信や録画を始めることができます。映像や音声の設定はOBS内で調整できるため、必要に応じて最適化しましょう。
この手順で、iPhoneの高画質カメラをOBSで利用し、プロフェッショナルな配信環境を構築することが可能です。
Discord カメラ テストを行って接続を確認する方法
Discordでカメラを使用する前に、テストを行って接続状況を確認することが重要です。カメラが正しく機能しているかを事前に確認することで、ビデオ通話時に問題が発生するリスクを減らせます。
- 設定メニューを開く
Discordアプリの画面左下にある「ユーザー設定」(歯車アイコン)をクリックします。 - 音声・ビデオ設定を選択
設定メニューの「音声・ビデオ」を選びます。ここでカメラの設定が行えます。 - ビデオテストを実行
「ビデオ設定」の中にある「ビデオをテスト」をクリックします。これにより、カメラが正常に作動しているか確認できます。映像が表示されれば問題ありません。 - 接続トラブルがある場合の対処
映像が表示されない場合は、カメラの接続やアクセス許可を確認し、必要に応じてDiscordアプリやデバイスを再起動します。
テストを行うことで、スムーズにビデオ通話を開始でき、通話中のトラブルを未然に防ぐことができます。
Discord iPhone カメラ エラーが出た時の対策
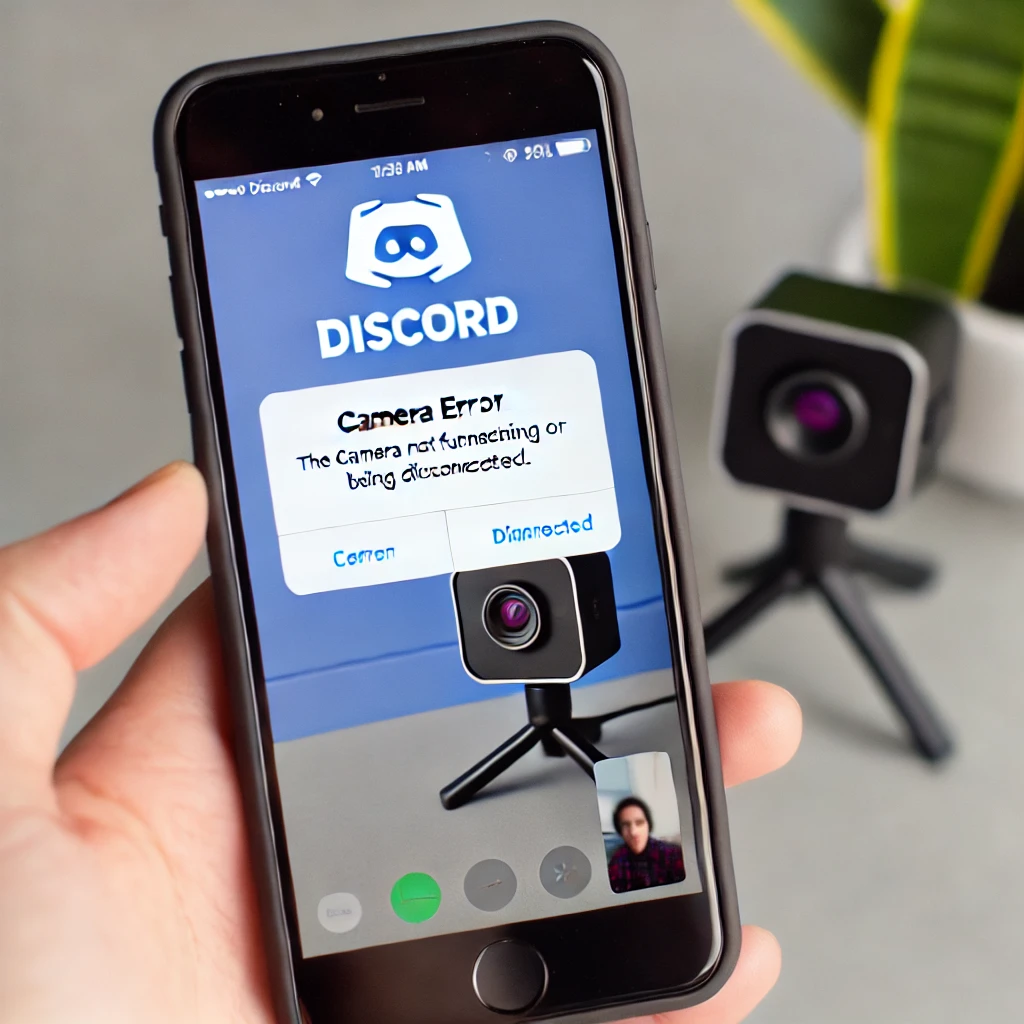
DiscordでiPhoneのカメラがエラーを起こすことがあります。特に「カメラが映らない」「接続が切れる」などのエラーが発生する場合、いくつかの基本的な対策があります。
- カメラの権限を確認する
iPhoneの設定アプリから「プライバシー」→「カメラ」に進み、Discordにカメラアクセスを許可しているか確認します。許可がオフになっていると、カメラが使用できません。 - アプリのアップデートを確認する
Discordアプリが最新バージョンでないと、カメラ機能に不具合が生じることがあります。App Storeからアプリを更新してください。 - アプリやデバイスの再起動
アプリやデバイスの一時的な不具合でエラーが発生することもあります。まずはDiscordアプリを再起動し、問題が解決しない場合はiPhone自体を再起動しましょう。 - 他のアプリの影響を排除する
他のアプリがカメラを使用している場合、Discordでカメラが利用できないことがあります。バックグラウンドで実行中のアプリを確認し、終了させてください。
これらの対策を試すことで、エラーを解消し、スムーズにカメラ機能を利用できるようになります。
Discordでカメラとマイクを同時に使う設定方法
Discordでは、カメラとマイクを同時に使用することができます。ビデオ通話中に音声と映像の両方を使って、より充実したコミュニケーションを取るための設定手順を説明します。
- 音声・ビデオ設定を確認する
Discordの「ユーザー設定」→「音声・ビデオ」に進みます。ここでマイクとカメラの設定を同時に行います。 - マイクの選択
「入力デバイス」のドロップダウンメニューから使用したいマイクを選択します。iPhoneの内蔵マイクや外部マイクが選択可能です。 - カメラの設定
同じ設定画面内で、カメラの選択も行います。「カメラ」の項目からiPhoneのカメラを選びましょう。 - ビデオ通話の開始
設定が完了したら、実際にビデオ通話を開始し、映像と音声が正しく送信されているか確認します。マイクの音量やカメラの角度も適切に調整しましょう。
これにより、音声と映像を同時に使った円滑なコミュニケーションが可能になります。
Discord iPhone カメラ設定のおすすめと最適化のポイント
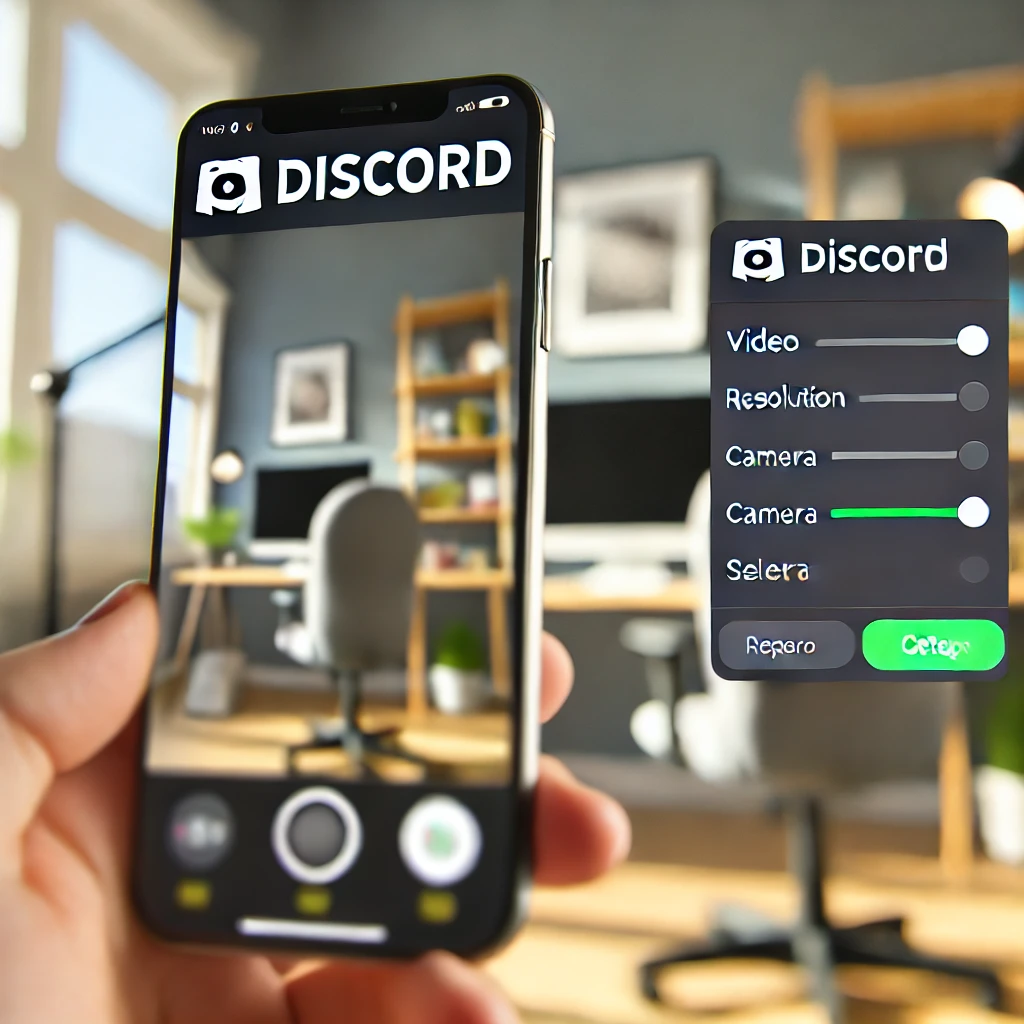
iPhoneのカメラをDiscordで利用する際、より高品質な映像を提供するためには、いくつかの設定と最適化が重要です。ここでは、おすすめの設定や最適化のポイントを紹介します。
- 解像度を最適化する
iPhoneのカメラは高解像度ですが、Discordのビデオ通話はデータ通信量に影響するため、解像度を調整することが必要です。カメラの解像度は「音声・ビデオ設定」で調整できます。通信環境が良好であれば高解像度設定、通信が不安定な場合は少し低めの解像度に設定するのがポイントです。 - 照明を整える
カメラの品質だけでなく、周囲の照明も映像の見え方に大きく影響します。明るく、自然な光が入る場所でカメラを使うと、より鮮明な映像を送信できます。 - カメラの角度と位置を調整する
iPhoneをスマホスタンドなどで固定し、最適な角度に調整することで、視認性が向上します。特に顔を映す場合は、カメラを目線の高さに合わせると、自然な映像になります。 - 通信環境の確認
ビデオ通話の品質は通信環境に左右されます。Wi-Fi接続が安定していない場合、データ通信に切り替えるか、接続を確認してください。
これらの設定を行うことで、iPhoneカメラを使ったDiscordビデオ通話がより快適になり、相手に高品質な映像を届けることができます。
Discord カメラ 設定 iPhoneの使い方とポイント総まとめ
本記事のまとめを以下に列記します。
- Discordは無料の音声・ビデオ通話が可能なコミュニケーションツール
- ゲーマーだけでなく、ビジネスや勉強会など多様なシーンで利用されている
- iPhoneでのDiscordカメラ設定は簡単に行える
- カメラを使うには「プライバシー」設定で許可が必要
- 通話画面でビデオマークをタップすればカメラをオンにできる
- 外部アプリを使ってiPhoneをPCのカメラとして利用できる
- 「iVCam」などのアプリでiPhoneをWebカメラにすることが可能
- プライバシー保護のためにカメラアクセスをオフにできる
- カメラが映らない場合は権限やアプリの再起動を確認する
- ビデオ通話中に前後カメラの切り替えが可能
- カメラ映像が反転する場合は設定で防ぐことができる
- OBSを使ってiPhoneカメラを配信に活用できる
- ビデオ通話前にカメラテストを実行し動作確認ができる
- 照明やカメラの角度調整で映像の質を向上させられる
- Wi-Fiや通信環境の確認がビデオ通話の品質に重要








コメント