Windows11でカメラが映らない問題には、いくつかの原因と解決策があります。例えば、ドライバーの不具合やプライバシー設定の問題が原因です。ドライバーの再インストールやデバイスマネージャーの利用が解決に役立ちます。
エラーコードやハードウェアの故障が原因の場合もあり、復元やBIOS設定の確認が必要です。また、外付けカメラやスマホを代替カメラとして使う方法も紹介しています。Windows10との違いやメーカー別の対応策についても解説しています。
- Windows11でカメラが映らない原因とその主な要因について理解できる
- カメラドライバーやプライバシー設定の確認と再インストール方法がわかる
- エラーコードやBIOS設定がカメラ不具合にどのように関連するか学べる
- カメラが映らない場合の代替方法やメーカー別の対処法が把握できる
- Windows11 カメラが映らない原因と今すぐできる解決法
- Windows11 カメラが映らない時に試したい代替方法
Windows11 カメラが映らない原因と今すぐできる解決法
Windows11でカメラが映らない問題は、多くのユーザーが直面するトラブルの一つです。主な原因として、ドライバーの不具合やプライバシー設定の制限、ウイルス対策ソフトの干渉が挙げられます。また、エラーコードの表示や、デバイスマネージャーでのカメラ認識の問題なども考えられます。
この記事では、これらの問題に対する具体的な解決策を詳しく紹介し、カメラが正常に動作しない場合の対処方法をわかりやすく解説していきます。
Windows11 カメラが映らない主な原因とは?
Windows11でカメラが映らない原因は、いくつか考えられます。主な要因を以下にまとめました。
1. ドライバーの問題
カメラを正常に動作させるためには、最新のドライバーが必要です。しかし、Windowsの更新後にドライバーが削除されたり、互換性のないドライバーがインストールされることがあります。この場合、カメラが正しく動作しなくなります。
2. プライバシー設定の問題
Windows11ではセキュリティ機能が強化され、アプリごとにカメラアクセスが制限されることがあります。特定のアプリがカメラへのアクセスを許可されていない場合、カメラは使用できません。設定でアクセス許可を確認する必要があります。
3. ウイルス対策ソフトによるブロック
ウイルス対策ソフトが誤ってカメラのアクセスをブロックしていることもあります。この場合、カメラが正常に動作しないため、ウイルス対策ソフトの設定を確認し、カメラへのアクセスを許可してください。
4. ハードウェアの問題
カメラの接続不良や物理的な故障も原因となることがあります。特に外付けカメラでは、USBポートに問題がある場合が多いため、別のポートを試すことで解決できることがあります。内蔵カメラの場合は、デバイスの故障も疑われます。
5. Windows更新プログラムの不具合
Windowsの更新プログラムが原因でカメラが動作しなくなることがあります。この場合は、問題のある更新プログラムをアンインストールするか、最新の修正プログラムをインストールして解決を図ります。
6. BIOS設定の影響
特にノートパソコンでは、BIOS設定でカメラが無効化されている可能性があります。BIOS設定を確認し、カメラが有効化されているかどうかを確認することが重要です。BIOSの設定変更は慎重に行う必要があります。
これらの原因を一つ一つ確認することで、カメラのトラブルを解決できる可能性が高まります。
Windows11 カメラ ドライバの再インストール手順
カメラが映らない場合、ドライバーの再インストールは有効な対処法です。以下の手順で行うことができます。
デバイスマネージャーを開く
「スタート」ボタンを右クリックし、「デバイスマネージャー」を選択します。
カメラデバイスを探す
デバイスマネージャー内で「カメラ」もしくは「イメージングデバイス」の項目を探し、該当するカメラデバイスを見つけます。
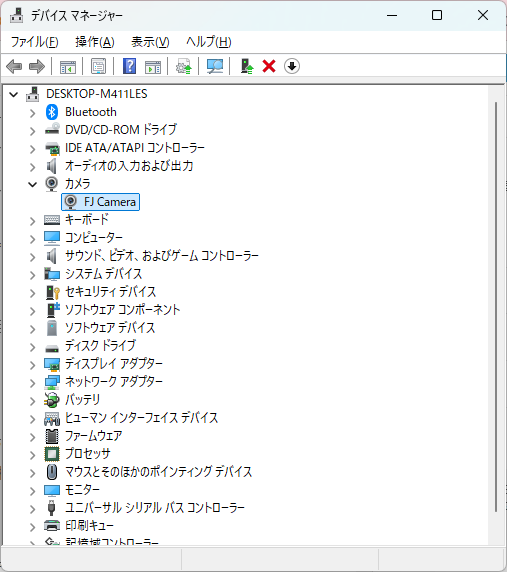
ドライバーのアンインストール
カメラデバイスを右クリックし、「デバイスのアンインストール」を選択します。この際、「このデバイスのドライバーを削除します」というチェックボックスをオンにするのを忘れないようにします。
再起動してドライバーを再インストール
アンインストールが完了したらPCを再起動します。Windowsは自動的に適切なドライバーを再インストールします。もし自動インストールが行われない場合は、カメラの製造元のウェブサイトから最新のドライバーをダウンロードしてください。
Windows11 カメラ プライバシー設定を確認する方法
カメラが映らない原因として、プライバシー設定が関係していることがあります。Windows11ではアプリごとにカメラへのアクセスを許可する設定が必要です。以下の手順でプライバシー設定を確認できます。
設定を開く
「スタート」ボタンをクリックし、メニューから「設定」を選びます。
プライバシーとセキュリティを選択
「プライバシーとセキュリティ」メニューを選び、その中の「カメラ」をクリックします。
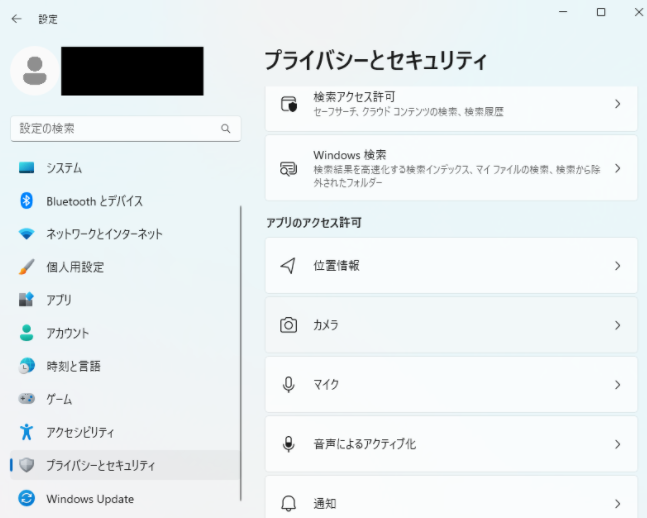
カメラのアクセスを確認
「このデバイスのカメラへのアクセスを許可する」スイッチがオンになっているか確認します。また、「アプリがカメラにアクセスできるようにする」オプションもオンに設定します。
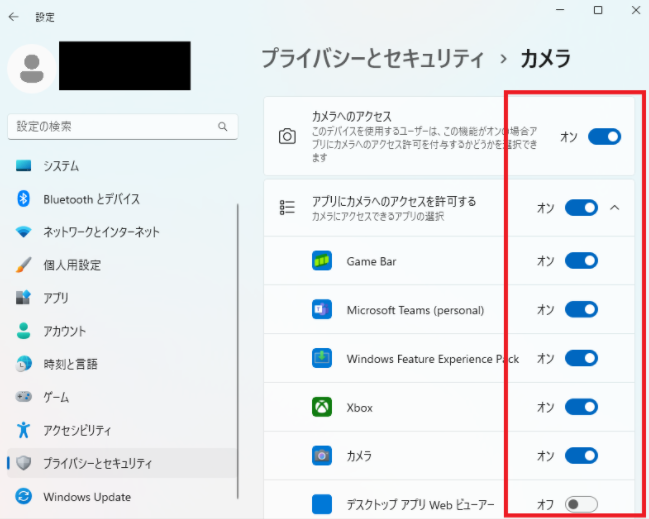
個別のアプリの設定を確認
カメラを利用するアプリが一覧に表示されている場合、それぞれのアプリがカメラにアクセスできるように設定します。
特に、ビデオ通話アプリやウェブカメラソフトを使用する際は、この設定が正しく行われていることを確認する必要があります。
Windows11 カメラ エラーコードが表示された場合の対処法
Windows 11で発生するカメラのエラーコードには、複数の種類があり、それぞれに対応した対処法が存在します。以下に、さらに多くのエラーコードとその対策をまとめました。
1. エラーコード 0xA00F4244 (“NoCamerasAreAttached”)
このエラーはカメラが検出されていない場合に表示されます。以下の対処法を試してみてください。
- USBポートの変更: 外付けカメラの場合、別のUSBポートに接続してみてください。
- デバイスマネージャーの確認: カメラデバイスが無効になっていないか確認し、有効にする。また、カメラのドライバーが最新かどうか確認し、必要であれば更新します。
2. エラーコード 0xA00F429F (“Can’t Start Camera”)
このエラーは、カメラアプリが起動できない場合に表示されます。解決策は以下の通りです:
- ドライバーの更新: ドライバーが古い、または破損している可能性があるため、最新のドライバーに更新するか、ドライバーを再インストールします。
- カメラのプライバシー設定を確認: カメラのアクセス権限が適切に設定されていることを確認します。これを行うには、設定 > プライバシーとセキュリティ > カメラでアクセス許可を確認します。
3. エラーコード 0xA00F4288
このエラーは、カメラのアプリケーション権限やシステム設定に問題がある場合に発生します。次の手順で対応できます:
- カメラアプリのリセット: 設定 > アプリ > カメラ > 詳細オプションで「リセット」を選択し、アプリの設定を初期化します【39†source】。
- カメラのトラブルシューティングツールの実行: Windowsに内蔵されているカメラのトラブルシューティングツールを実行し、自動的に問題を診断させます。
4. エラーコード 0x8007001F
このエラーは、カメラが正常に動作しない場合に表示される一般的なエラーです。対策は以下の通りです:
- システムファイルチェッカーの実行: 「sfc /scannow」を使用してシステムファイルの破損を確認し、修復します。
- カメラドライバーの再インストール: デバイスマネージャーでカメラドライバーをアンインストールし、PCを再起動してドライバーを再インストールします。
※Windows 11でsfc /scannowコマンドを実行する手順は以下の通りです。これはシステムファイルチェッカー(SFC)を使って、システムファイルの整合性を確認し、破損したファイルを修復するためのコマンドです。
手順:
- コマンドプロンプトを管理者として開く
- 「スタート」ボタンをクリックし、検索バーに「cmd」と入力します。
- 「コマンドプロンプト」が表示されたら、それを右クリックし、「管理者として実行」を選択します。
- ユーザーアカウント制御が表示された場合は「はい」を選択します。
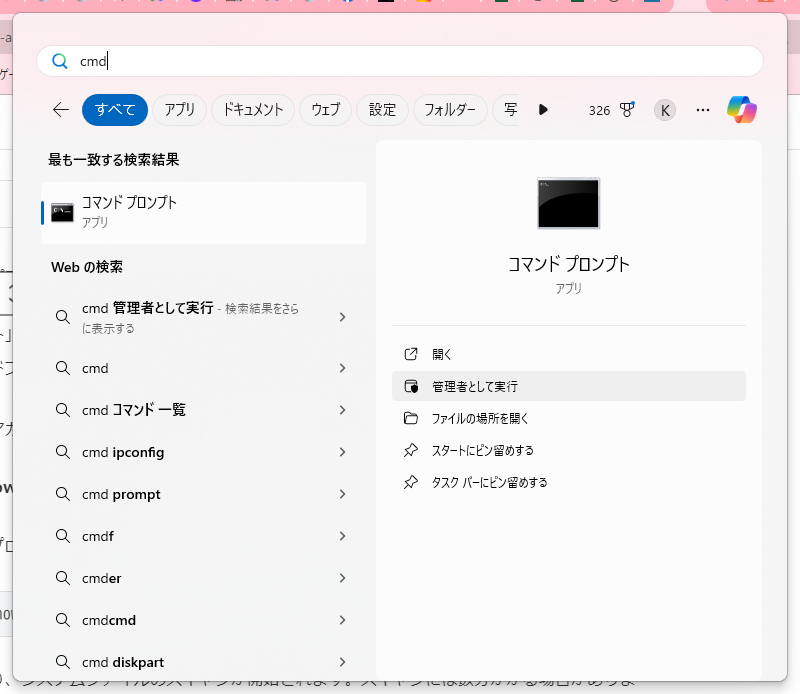
●sfc /scannowコマンドの実行
- コマンドプロンプトが開いたら、次のコマンドを入力し、Enterキーを押します。
sfc /scannow- これにより、システムファイルのスキャンが開始されます。スキャンには数分かかる場合があります。
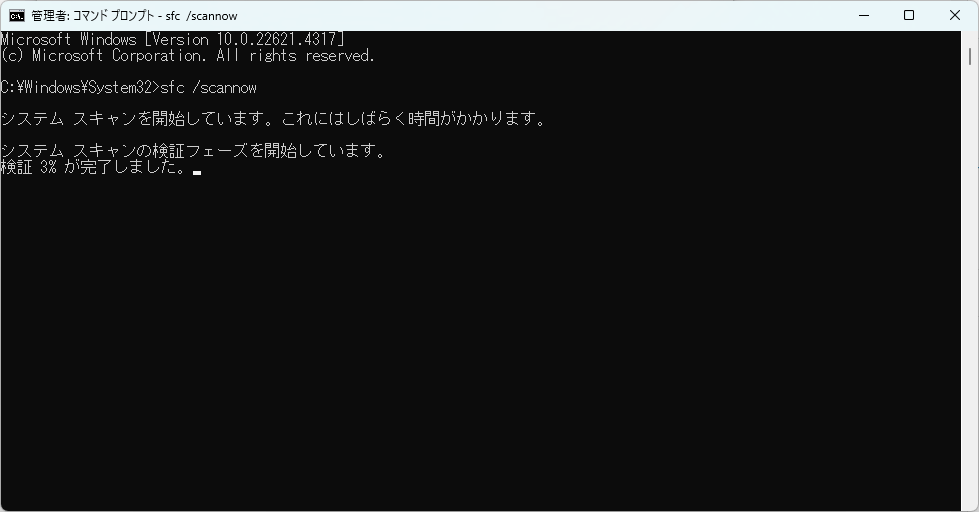
●スキャン結果を確認
- スキャンが完了すると、次のような結果が表示されます:
- 「Windows リソース保護は、破損したファイルを検出しませんでした。」: 問題はありません。
- 「Windows リソース保護は破損したファイルを検出し、それらを修復しました。」: 問題が修正されました。
- 「Windows リソース保護は一部のファイルを修復できませんでした。」: 修復できなかったファイルが存在します。その場合は、追加の手順が必要になります。
これで、sfc /scannowを実行して、システムファイルをチェックおよび修復することができます。
5. エラーコード 0xA00F4271 (“MediaCaptureFailedEvent”)
このエラーは、メディアキャプチャが失敗した場合に発生します。次の手順を試してください:
- カメラアプリの再起動: アプリの再起動で問題が解決することがあります。
- 最新のドライバーの確認: カメラドライバーが最新であるか確認し、必要に応じて更新します。
- システムの復元: 最近のアップデートが原因でこのエラーが発生している場合、システムの復元を試みることで解決できることがあります。
6. エラーコード 0xC00D3E85
このエラーは、通常、カメラが他のアプリケーションによって既に使用されているときに発生します。対策としては:
- 他のアプリを閉じる: 他のアプリケーション(Zoom、Skypeなど)がカメラを使用していないか確認し、それらを終了させます。
- デバイスマネージャーでカメラをリセット: デバイスマネージャーでカメラドライバーを無効化し、再度有効化します。
7. ウイルス対策ソフトによるカメラブロック
一部のウイルス対策ソフトウェアには、カメラの使用をブロックする「カメラシールド」のような機能が搭載されています。この場合、ウイルス対策ソフトの設定を確認し、カメラへのアクセスが許可されているかを確認する必要があります。
これらのエラーコードに対する対策を試すことで、Windows11で発生するカメラの問題を解決することができます。それでも解決しない場合は、Microsoftサポートに問い合わせることをお勧めします。
Windows11 カメラが映らない時に試したい代替方法
Windows11でカメラが映らない問題に直面した場合、さまざまな代替方法があります。例えば、外付けのウェブカメラを利用することで内蔵カメラの問題を回避できます。
また、スマートフォンをウェブカメラ代わりに使用することも効果的です。専用アプリを利用すれば、簡単に接続できます。
さらに、スクリーン録画や仮想カメラソフトを活用して画面共有を行う方法もあります。これらの代替手段を駆使することで、カメラの問題が解決するまでの一時的な対応が可能です。
Windows11 カメラが映らない時のおすすめ代替方法
Windows 11でカメラが映らない場合、いくつかの代替方法があります。以下は、具体的なアプリや方法を使用した代替手段です。
1. 外付けウェブカメラの利用
外付けのウェブカメラを使うことは、内蔵カメラのトラブルを回避するための一般的な方法です。以下のモデルが人気です:
- Logicool C920s HD Pro: 高画質で、多くのオンライン会議に最適です。USBで簡単に接続でき、プラグアンドプレイで動作します。
- Razer Kiyo: 照明付きカメラで、特に暗い場所での映像品質を向上させます。
これらのカメラは、設定をほぼ必要とせず、パソコンに接続するだけで簡単に使用できます。
2. スマートフォンをカメラとして使用する方法
スマホをPCのウェブカメラとして使用するには、専用のアプリが必要です。おすすめのアプリは以下の通りです:
- DroidCam(Android、iOS対応): USBやWi-Fi接続を利用して、スマホをPCのウェブカメラとして使えます。以下の手順で設定します:
- スマホとPCの両方にDroidCamアプリをインストールします。
- Wi-FiまたはUSBケーブルでスマホをPCに接続します。
- アプリを起動し、接続を完了させます。これでZoomやSkypeなどの会議アプリでスマホをウェブカメラとして使用できます。
- EpocCam(iOS対応): 高画質なカメラ機能を提供し、簡単にPCと連携できます。EpocCamもWi-FiやUSBで接続できます。
3. スクリーン録画や仮想カメラソフトの利用
仮想カメラソフトを使うことで、カメラが使えない場合でも代わりに画面共有や事前に用意した映像を表示できます。
- OBS Studio: 無料のスクリーン録画ソフトで、仮想カメラ機能も搭載しています。ZoomやTeamsなどのビデオ会議で仮想カメラとしてOBSを設定し、画面共有や事前に録画したビデオを再生することができます。

- OBS Studioをダウンロードしてインストールします。
- 「仮想カメラ」機能をオンにし、会議アプリでカメラとして選択します。
- ManyCam: 仮想カメラとして使える人気のアプリで、画像や動画、エフェクトを追加することができます。オンライン会議でプレゼンテーションや資料を共有する際に便利です。
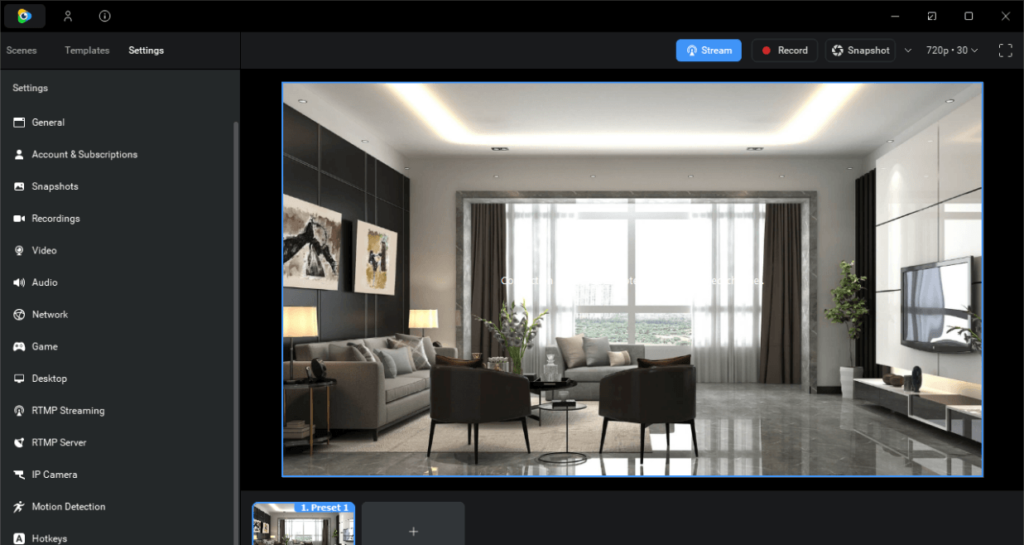
4. ビデオ会議での代替方法
ビデオ会議を行う際に、カメラが使えない場合でも、以下の方法で画面共有を活用できます:
- ZoomやMicrosoft Teamsでの画面共有機能を使って、カメラの代わりに資料やプレゼンテーションを表示できます。
- 事前に録画した動画を仮想カメラとして設定し、カメラの代わりに使用することも可能です。
これらの代替方法は、カメラが正常に動作しない場合でも、柔軟にビデオ会議やオンラインミーティングに対応できる手段です。必要に応じて、最適な方法を選んで利用しましょう。
Windows11 カメラ 映らない場合のWindows10との違い
Windows11とWindows10の間には、カメラの動作に関する設定やセキュリティの違いがあります。
まず、Windows11ではプライバシー設定が強化されており、アプリごとにカメラアクセスを個別に許可する必要があります。これにより、Windows10では問題なく動作していたカメラが、Windows11では映らなくなることがあります。
また、ドライバーの互換性も影響します。Windows11は新しいOSであり、特に古いデバイスではドライバーのサポートが不完全である可能性があります。これが、Windows10では問題なく動作していたカメラがWindows11では映らない原因になることがあります。その場合、互換性モードを試してみてください。
★Windowsの互換モードを試す
互換モードで実行: 古いアプリやドライバーがWindows 11で正しく動作しない場合は、互換モードを使用して問題を回避できます。ドライバーやアプリのプロパティから「互換性」タブを選び、Windows 10互換モードで実行するよう設定してみてください。
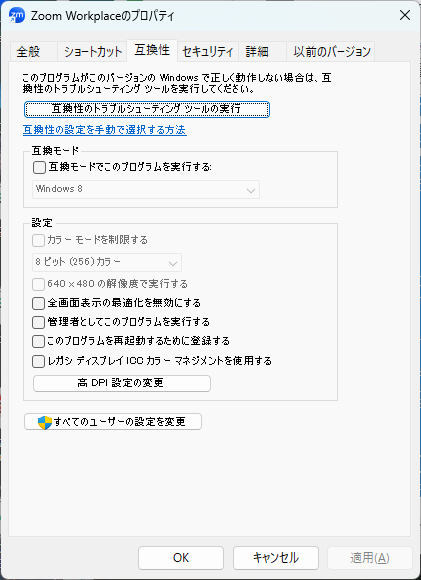
このように、Windows10とWindows11ではセキュリティやドライバーの扱いに違いがあり、それがカメラの不具合に影響を及ぼすことがあります。
Windows11 カメラ BIOS設定で解決できる場合の確認方法
カメラが映らない場合、BIOS設定が原因である可能性もあります。BIOS(Basic Input/Output System)はPCの基本的なハードウェア設定を制御するソフトウェアで、カメラが無効化されていることがあります。
BIOS設定を確認するためには、PCの電源を入れた直後に特定のキー(F2、Delなど)を押してBIOSメニューに入ります。BIOSメニュー内で「Onboard Camera」や「Integrated Webcam」といった設定を探し、有効になっていることを確認してください。
もしカメラが無効化されている場合は、それを有効化し、設定を保存してPCを再起動します。この設定が原因でカメラが認識されなかった場合、これで問題が解決する可能性があります。
ただし、BIOS設定を誤って変更すると他の機能に影響が出ることもあるため、慎重に操作しましょう。
Windows11 カメラ ブラックアウトの原因と対策
カメラが起動するものの、画面が真っ暗になる「ブラックアウト」現象は、プライバシーシャッターが閉じている場合や、物理的にレンズがカバーされているときに発生することが多いです。ノートパソコンなどでは、カメラの物理的なシャッターが内蔵されており、これが閉じたままだと映像が表示されません。

また、カメラドライバーの不具合もブラックアウトの原因です。ドライバーが破損している、または互換性がない場合、映像が表示されないことがあります。デバイスマネージャーでドライバーの更新や再インストールを試してみてください。
これらの対策を行っても改善しない場合、ウイルス対策ソフトやファイアウォールがカメラの動作を妨害している可能性もあるため、そちらも確認してみましょう。
lenovo カメラが映らない時のWindows11対応法
Lenovo製のPCでカメラが映らない場合、いくつかの対処法があります。まず確認すべきは、Lenovo Vantageというソフトウェアです。このソフトには、カメラのプライバシー保護機能があり、カメラがオフになっていることがあります。この設定を開き、カメラが有効になっているか確認してください。
次に、デバイスマネージャーでカメラのドライバーが正しくインストールされているか確認します。ドライバーに問題がある場合、再インストールや更新を行ってください。
また、BIOS設定でカメラが無効になっていないかを確認することも重要です。特にLenovo製品では、物理的なカメラシャッターやキーボードのFnキーにカメラをオン/オフする機能があるため、それらが正しく設定されているか確認しましょう。
dynabook カメラが映らない時のWindows11での解決策
dynabookでカメラが映らない場合、まずデバイスマネージャーでドライバーの状態を確認するのが基本です。ドライバーが古い場合や破損している場合、カメラが認識されないことがあります。ドライバーを更新、または再インストールして問題を解決しましょう。
次に、プライバシー設定を確認することも重要です。Windows11ではカメラへのアクセスがアプリごとに制限されていますので、設定画面からカメラへのアクセスを許可してください。また、dynabookには物理的なカメラシャッターが搭載されているモデルもあるため、そのシャッターが開いているか確認します。
それでも解決しない場合、ウイルス対策ソフトがカメラをブロックしていないか確認することも効果的です。
webex カメラが映らない時のWindows11での対応方法
Webexでカメラが映らない場合、まず確認すべきは他のアプリケーションがカメラを使用していないかです。SkypeやZoomなどのアプリがバックグラウンドでカメラを使用している場合、Webexがカメラにアクセスできないことがあります。これらのアプリをすべて終了させてからWebexを再起動してください。
次に、Webexの設定内でカメラの選択が正しいか確認します。複数のカメラが接続されている場合、使用したいカメラが正しく選択されていないことがあります。
最後に、デバイスマネージャーでカメラのドライバーの状態を確認し、必要であれば更新します。これでも解決しない場合は、Webexの再インストールを行うことが有効です。
Windows11 カメラ 映らない原因と解決方法まとめ
本記事のまとめを以下に列記します。
- ドライバーの不具合がカメラが映らない主な原因である
- プライバシー設定でアプリごとのカメラアクセスが制限されることがある
- ウイルス対策ソフトがカメラの動作をブロックする場合がある
- ハードウェアの接続不良や故障も原因となることがある
- Windows更新プログラムが原因でカメラが動作しないことがある
- BIOS設定でカメラが無効化されていることがある
- デバイスマネージャーでドライバーの再インストールが有効な対策となる
- プライバシー設定でアプリごとのカメラアクセス許可を確認する必要がある
- 外付けカメラの利用は内蔵カメラの代替策となる
- スマートフォンをウェブカメラとして使用できるアプリがある
- スクリーン録画や仮想カメラソフトで代替できる場合がある
- エラーコードごとの対策はドライバー更新やシステム復元が含まれる
- 特定のエラーコードは他のアプリがカメラを使用していることで発生する
- ウイルス対策ソフトの設定でカメラブロックを解除する必要がある
- BIOSでカメラが無効になっている場合は有効化が必要である








コメント