「Google Meet カメラ映らない」と検索している方に向けて、この記事ではGoogle Meetのカメラトラブルの原因と解決策を解説します。Google Meetとは、無料で利用できるWeb会議ツールであり、簡単な設定でビデオ通話が可能です。
しかし、会議中にカメラが映らない原因には、Google Meet カメラ設定のミスや他のアプリとの干渉、Google Meet カメラ 認識されない問題などが挙げられます。また、Google Meet カメラ 黒い画面が表示される場合や、プライバシーシャッターの影響で映像が出ないケースもあります。
さらに、Google Meet カメラ 許可の設定が正しく行われているかや、Google Meet カメラ ドライバーの更新が必要かも確認すべきポイントです。カメラが常にオフになってしまう場合の対処法も含め、この記事で具体的な解決策を紹介していきます。
- Google Meetでカメラが映らない主な原因と解決方法を理解できる
- Google Meetのカメラ設定やアクセス許可の確認手順を学べる
- 他のアプリやデバイスが原因でカメラが動作しない場合の対処法がわかる
- カメラドライバーの更新やプライバシーシャッターの問題について理解できる
Google Meet カメラ映らない時の原因と簡単な解決方法
Google Meetは、Googleが提供する無料のWeb会議ツールで、ビジネスから教育機関まで幅広く利用されています。基本機能にはビデオ通話、音声通話、画面共有、チャット機能があり、最大100人までのオンライン会議が可能です。
カメラ設定の確認は、スムーズな会議の進行に欠かせません。他のアプリがカメラを使用していないか、カメラの解像度やドライバーが最新かをチェックし、トラブルを未然に防ぐことで、快適なオンライン会議が実現できます。
Google Meetとは?基本機能とカメラ設定
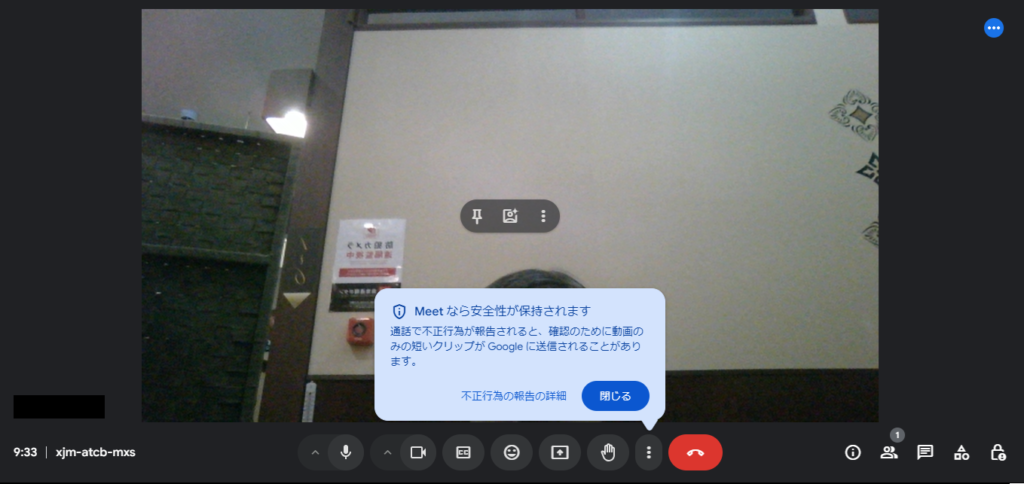
Google Meetは、Googleが提供するWeb会議ツールで、誰でも無料で利用できるのが特徴です。1対1の会議であれば24時間、3人以上の会議でも60分間は無料で使用できます。
また、Googleアカウントを持っていれば最大100人まで参加可能なオンライン会議を作成することができます。これにより、ビジネスから教育機関までさまざまなシーンで活用されています。
基本機能には、ビデオ通話や音声通話、画面共有、チャット機能が含まれています。特にビデオ通話に関しては、参加者全員の顔を見ながら会話できるため、対面に近いコミュニケーションが可能です。
また、画面共有機能を使えば、プレゼン資料やブラウザのタブをリアルタイムで共有でき、遠隔でも円滑な会議進行が期待できます。
カメラ設定に関しては、Google Meetに初めて参加する際にカメラとマイクのアクセス許可を求められます。カメラがうまく機能しない場合、使用するカメラを手動で選択できるため、正しいデバイスを設定することが重要です。
特に、外部カメラを使用している場合や複数のカメラが接続されている場合は、設定を見直すことでトラブルを未然に防ぐことができます。
>>Google Meetはこちらから
Google Meet カメラ設定の確認とトラブル防止策
Google Meetを快適に使用するためには、カメラ設定の確認が不可欠です。まず、Google Meetにアクセスした際に、カメラが正しく接続されていることを確認しましょう。
特に、他のアプリがカメラを使用していないことを確認することが大切です。多くの場合、カメラが正しく動作しない原因は他のアプリがバックグラウンドでカメラを使用しているためです。
カメラ設定の確認方法は簡単です。会議中に画面下にある「その他のオプション」から「設定」をクリックし、「動画」のタブを選択します。ここで、現在使用しているカメラが正しく表示されているか確認し、必要に応じてデバイスを切り替えることができます。(下図参照)
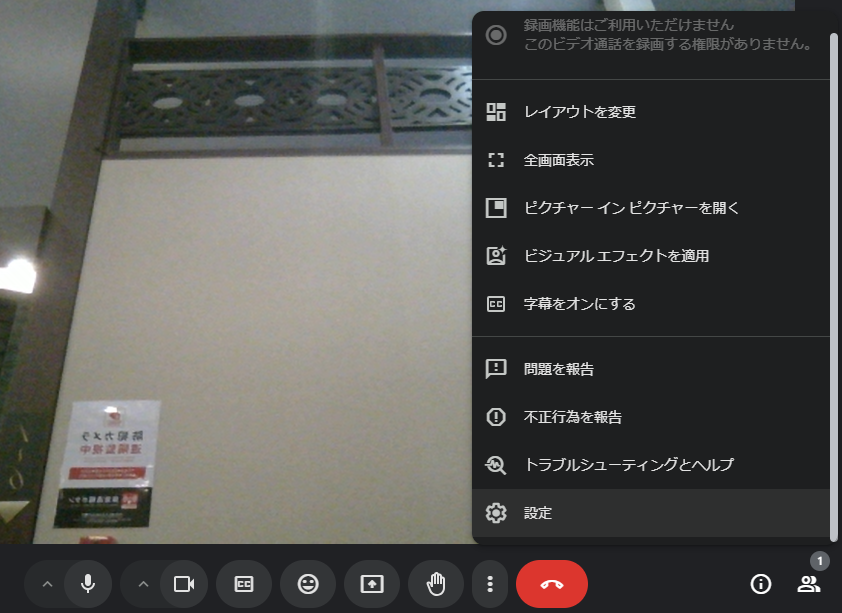
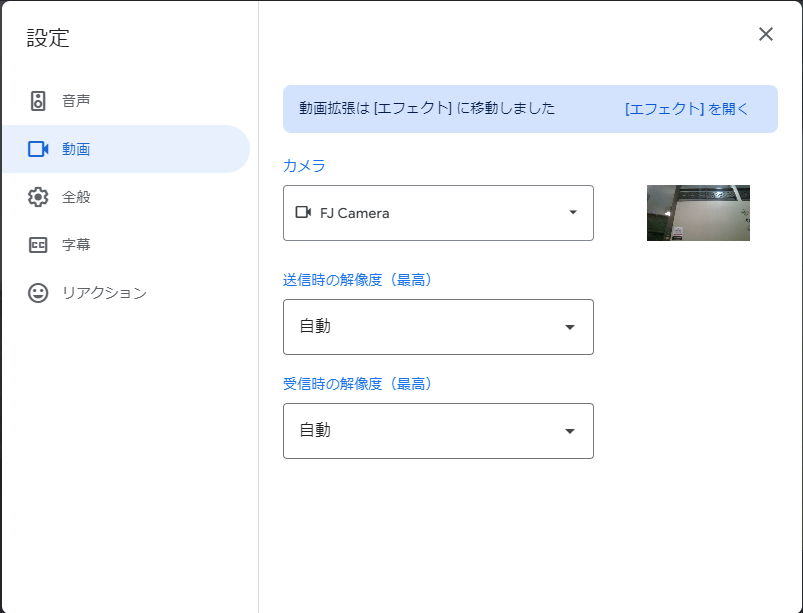
また、設定画面でカメラの解像度を調整することも可能です。インターネット接続が不安定な場合は、解像度を下げることで、スムーズな映像送信ができるようになります。
トラブル防止のためには、定期的にカメラのドライバーを更新することや、ブラウザのバージョンを最新に保つことも重要です。
また、Google Meetがカメラにアクセスできるように、ブラウザの設定でカメラとマイクの使用を許可することを忘れないようにしましょう。事前にこれらの設定を確認することで、会議中にカメラが映らないトラブルを防ぐことができます。
Google Meet カメラ映らない時のデバイス別解決ガイド
Google Meetでカメラが映らず黒い画面が表示される場合、原因はカメラ設定やブラウザ権限の問題が多く見られます。
まず、ブラウザがGoogle Meetにカメラのアクセスを許可しているか確認しましょう。他のアプリがカメラを使用していると正常に動作しないこともあるため、これらのアプリを終了することも重要です。
さらに、カメラの物理的な接続やドライバーの更新も確認すべきポイントです。これらの対策で問題解決を図りましょう。
Google Meetで黒い画面が表示される時の対処法
Google Meetで黒い画面が表示される場合、カメラが正常に機能していない可能性があります。この問題は、カメラの設定やブラウザの権限に問題がある場合が多いです。
まず、ブラウザがGoogle Meetにカメラのアクセスを許可しているか確認しましょう。Google Chromeの場合、アドレスバーの左側にあるアイコンをクリックし、カメラの使用が許可されているか確認できます。
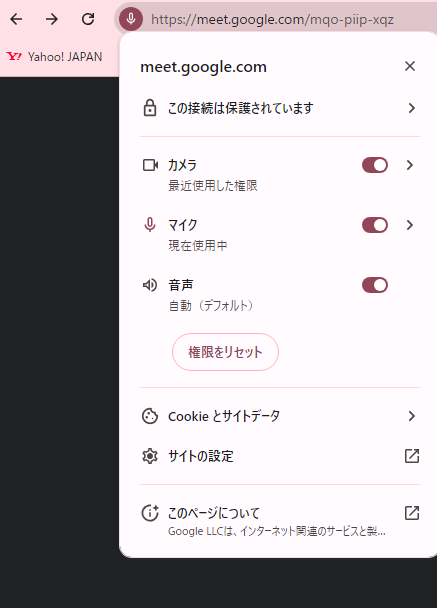
また、他のアプリがカメラを使用している場合も、Google Meetでカメラが正常に動作しないことがあります。タスクマネージャーやアクティビティモニタを使用して、カメラを使用している可能性があるアプリを終了してください。
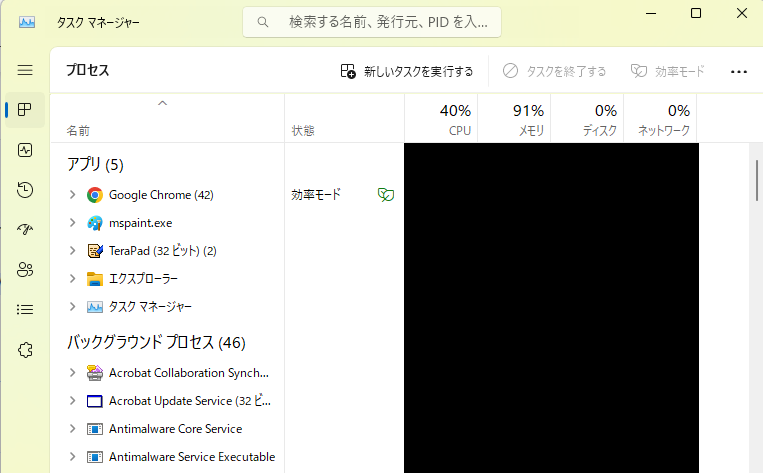
カメラが外部デバイスの場合、ケーブルがしっかりと接続されているか、別のUSBポートに挿し替えてみるのも有効です。
これでも解決しない場合、カメラのドライバーを更新するか、Google Chromeを最新バージョンにアップデートしてみましょう。
プライバシーシャッターが原因でカメラが映らない時の対処法
一部のノートパソコンや外部カメラには、プライバシー保護のためにカメラのレンズに物理的なシャッターが装備されています。

このシャッターが閉じたままになっていると、カメラが起動していても映像が表示されず、Google Meetで自分の映像が映らない原因となります。最初に確認するべきは、このプライバシーシャッターが開いているかどうかです。
シャッターが閉じている場合は、物理的に開ける必要がありますが、シャッターの位置はデバイスによって異なるため、製品のマニュアルを確認しましょう。
外付けカメラの場合は、カメラ自体にスライド式のシャッターがついていることが多いので、これを開けることで解決することができます。さらに、シャッターが開いていても映像が映らない場合は、他のソフトウェア設定やドライバーの更新を確認する必要があります。
スマホでGoogle Meet カメラが映らない場合の解決法
スマホでGoogle Meetのカメラが映らない場合、まずカメラの権限設定を確認することが大切です。スマホの設定メニューから「プライバシー」や「アプリの権限(権限マネージャ)」を開き、Google Meetにカメラアクセスの権限が許可されているか確認しましょう。
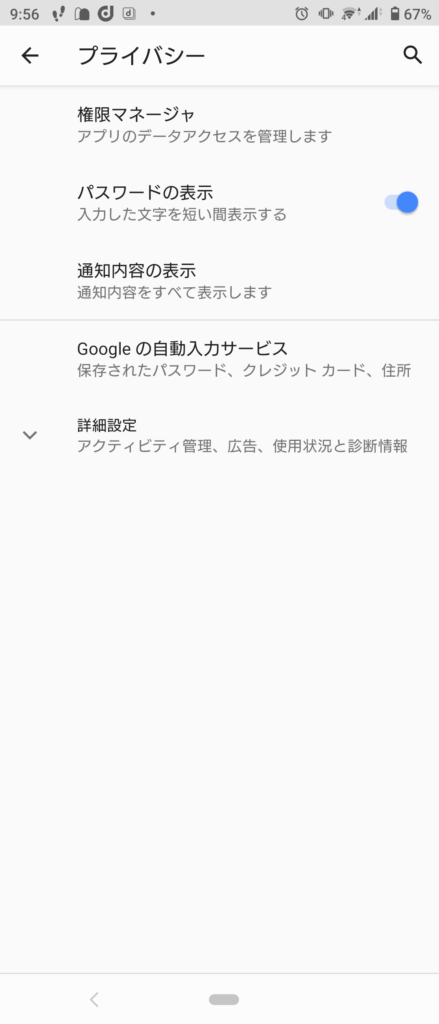
特にPC版、iPhoneやAndroidでは、初回使用時にアクセス権限を求められますが、誤って「許可しない」を選んでしまった場合、手動で再設定する必要があります。
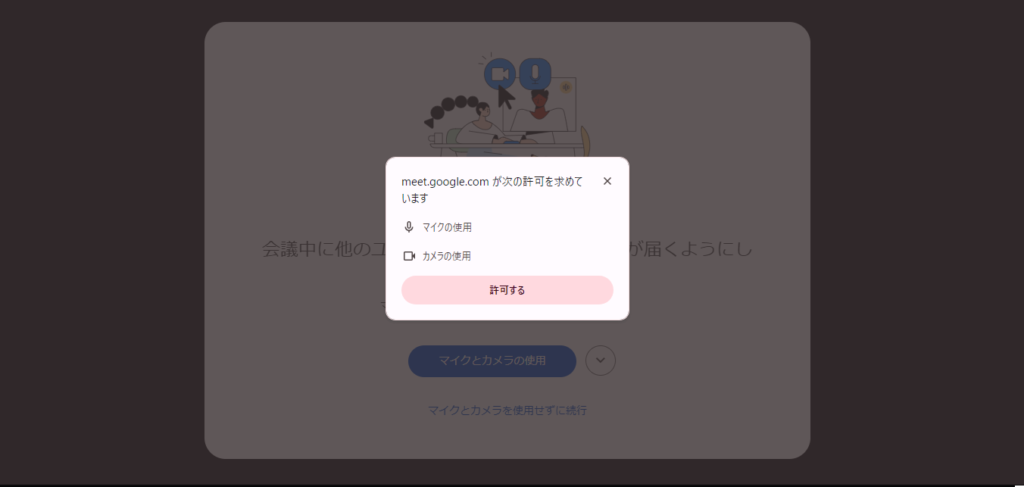
次に、カメラが他のアプリで正常に動作しているか確認しましょう。他のアプリでもカメラが作動しない場合は、スマホの再起動や、場合によってはアプリの再インストールが必要になることもあります。Google Meetアプリ自体が最新バージョンであるかも確認し、更新がある場合はアップデートを行いましょう。
これでも解決しない場合は、端末のソフトウェアのバグの可能性もあるため、OSのアップデートも検討しましょう。
WindowsでGoogle Meet カメラが映らない場合の対処法
WindowsでGoogle Meetのカメラが映らない場合、まずはWindowsのカメラ設定を確認しましょう。
設定メニューから「プライバシーとセキュリティ」→「カメラ」と進み、「アプリがカメラにアクセスできるようにする」がオンになっているかを確認します。この設定がオフになっていると、Google Meetだけでなく他のアプリでもカメラが使用できなくなります。
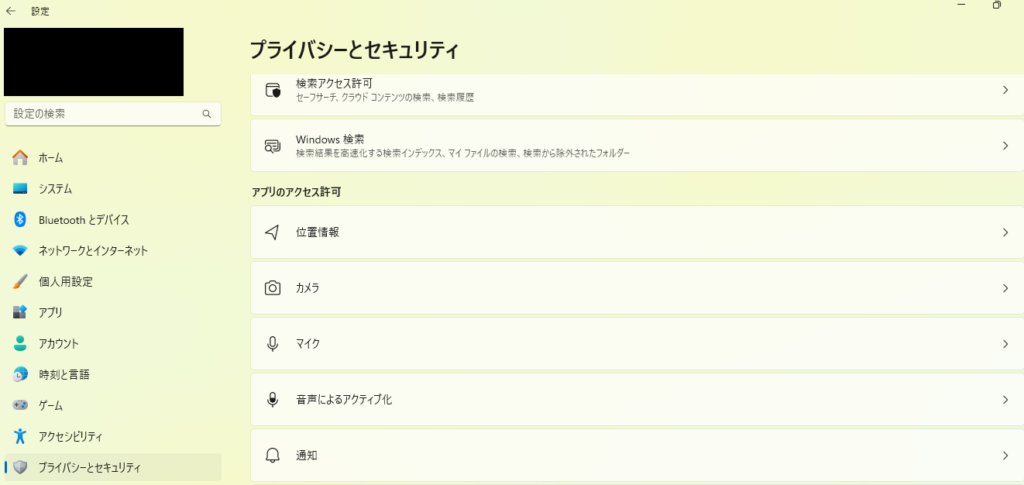
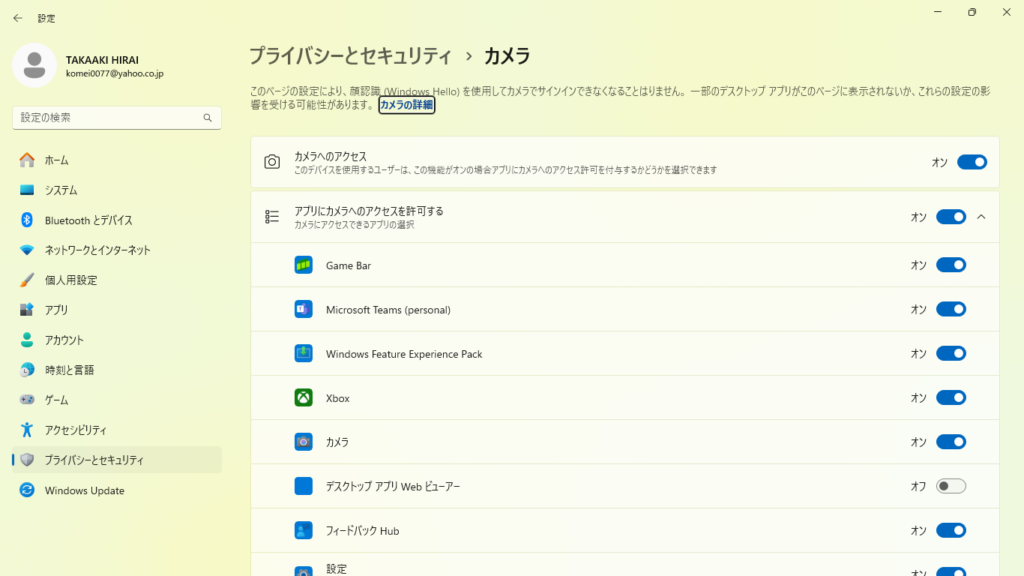
次に、デバイスマネージャーを使用して、カメラドライバーが正常にインストールされているか確認しましょう。ドライバーが古い場合や破損している場合は、更新または再インストールが必要です。

Google Chromeを使用している場合は、ブラウザのカメラ設定も確認し、カメラへのアクセスが許可されているか確認します。最後に、ブラウザやWindowsの最新バージョンにアップデートすることも有効な対策です。
MacでGoogle Meet カメラが映らない場合の解決方法
MacでGoogle Meetのカメラが映らない場合、まずはカメラのアクセス権限を確認しましょう。Macの「システム環境設定」から「セキュリティとプライバシー」を選び、「カメラ」の項目でGoogle ChromeやSafariがカメラの使用を許可されているか確認します。ここで許可されていない場合は、カメラを使用できません。
また、他のアプリがカメラを使用していないかも確認が必要です。FaceTimeやZoomなど、他のアプリがカメラを占有している場合、Google Meetでカメラが使用できなくなります。
さらに、カメラが正しく接続されているか、カメラ自体が故障していないかも確認しましょう。Macの内蔵カメラが動作しない場合は、再起動やシステムのアップデートを試すことも効果的です。
これでも解決しない場合、カメラのハードウェアの問題が考えられるため、専門的なサポートを受ける必要があるかもしれません。
Google Meet カメラ映らない時の原因と解決策まとめ
本記事のまとめを以下に列記します。
- Google Meetは無料で利用できるWeb会議ツールである
- カメラ設定はスムーズな会議進行に欠かせない
- 他のアプリがカメラを使用していると正常に動作しない
- ブラウザがGoogle Meetにカメラアクセスを許可しているか確認する
- カメラが外部デバイスの場合、接続を確認する
- Google Meetのカメラ設定は「動画」タブから確認できる
- カメラの解像度を調整することで映像のスムーズさが向上する
- カメラドライバーの更新はトラブル防止に役立つ
- プライバシーシャッターが原因で映像が映らないことがある
- スマホでカメラが映らない場合はアプリ権限を確認する
- アプリが最新バージョンかどうかも重要である
- Windowsではカメラ設定でプライバシーアクセスを確認する
- デバイスマネージャーでカメラドライバーを確認する
- Macではシステム環境設定からカメラのアクセス権を確認する
- ブラウザの更新もカメラの問題解決に有効である








コメント