スマートフォンのカメラを使って、難しい漢字を簡単に調べたいと思ったことはありませんか?Googleレンズを使えば、カメラで漢字を撮影するだけで、その読み方や意味を瞬時に検索できます。この便利なgoogle漢字検索カメラの方法は、辞書を引く手間を省き、特に難読漢字や珍しい文字に最適です。
googleレンズは無料で利用でき、iPhoneやAndroidでも簡単にインストール可能です。このツールを使って、看板や手書きのメモ、さらには古文書や中国語の漢字まで、幅広く調べることができます。この記事では、googleレンズの使い方や、カメラで漢字を瞬時に検索する方法について詳しく紹介します。
ただし、画像がインターネット上に送信されるため、googleレンズ 怖いと感じる方もいるかもしれません。セキュリティ面にも配慮しつつ、安全に活用できる方法も解説していきます。
- Googleレンズを使った漢字検索の方法とその便利さ
- カメラで簡単に漢字を調べる手順と活用例
- Googleレンズの使い方や、iPhoneでの利用方法
- Googleレンズのプライバシーと安全性についての対策
Google漢字検索 カメラで難しい漢字を瞬時に調べる方法
スマートフォンを使った漢字検索は、Googleレンズを活用することで簡単に行えます。カメラで読み方のわからない漢字を撮影し、アプリがその場で認識して検索結果を表示してくれるため、手書き入力や辞書を引く手間が不要です。
街中で見かけた看板や手書きのメモ、さらには中国語などの漢字にも対応しており、旅行や学習時に大変便利です。
iPhoneユーザーもGoogleレンズをインストールすれば同様に利用可能で、無料で使える点も魅力的です。
カメラで漢字検索する簡単ステップ解説
カメラを使った漢字検索は、スマートフォンで簡単に行えます。特に、Googleレンズという無料アプリを使えば、カメラで漢字を撮影するだけでその読み方や意味を調べられます。
具体的な手順は、Googleレンズを起動し、調べたい漢字をカメラに収めるだけで、アプリが自動的に画像を解析して結果を表示します。
この方法のメリットは、手書きやキーボード入力が不要なため、手間がかからず、誰でも簡単に利用できることです。
また、撮影した写真を後から再度調べることができるため、即座に調べるだけでなく、後から確認することも可能です。特に、難しい漢字や特殊な文字であっても、スムーズに検索できます。
デメリットとしては、光の反射や文字がぼやけていると認識がうまくいかない場合がある点が挙げられます。そのため、撮影時には文字がはっきりと見えるように調整してから撮影することが重要です。
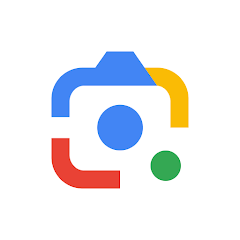
Googleレンズ 使い方完全ガイド
Googleレンズは、カメラを使って画像や文字を認識し、さまざまな情報を瞬時に検索できる便利なツールです。ここでは、その使い方をフロー形式で詳しく説明します。
1. Googleレンズアプリをインストール
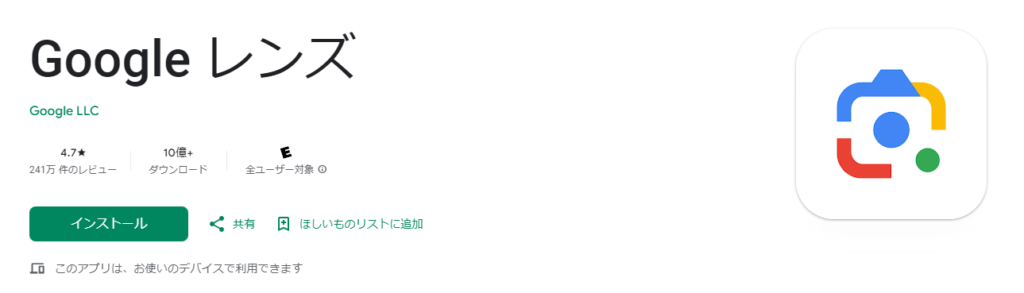
- Androidユーザー:Googleレンズは標準でインストールされている場合が多いですが、ない場合はGoogle Playストアから「Googleレンズ」アプリをインストールします。(インストールは上記より)
- iPhoneユーザー:App Storeから「Googleフォト」または「Googleアプリ」をインストールします。このアプリ内でGoogleレンズ機能が使えます。(インストール先は後述)
2. Googleレンズを起動
- アプリをインストールしたら、GoogleレンズまたはGoogleフォトアプリを開きます。
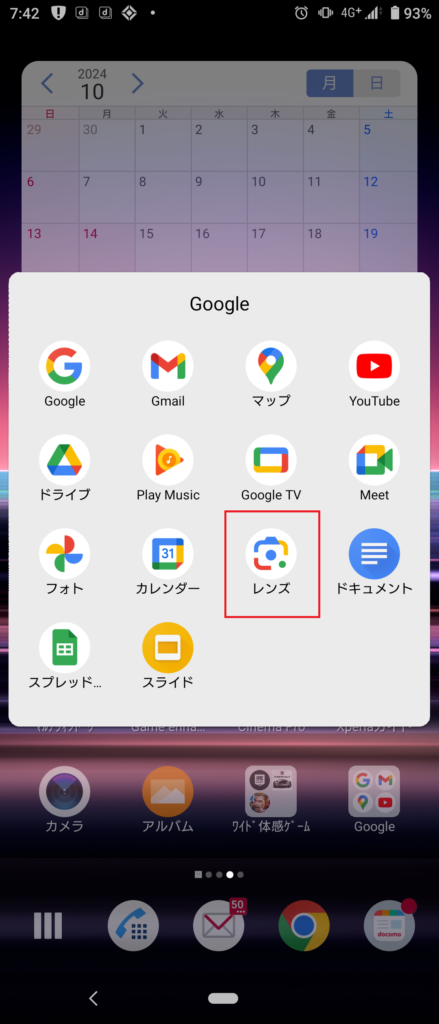
- アプリ内のカメラアイコン、またはレンズアイコンをタップしてGoogleレンズ機能を起動します。
3. 調べたい対象をカメラに収める
- カメラが起動したら、調べたい文字や物体を画面内に収めます。
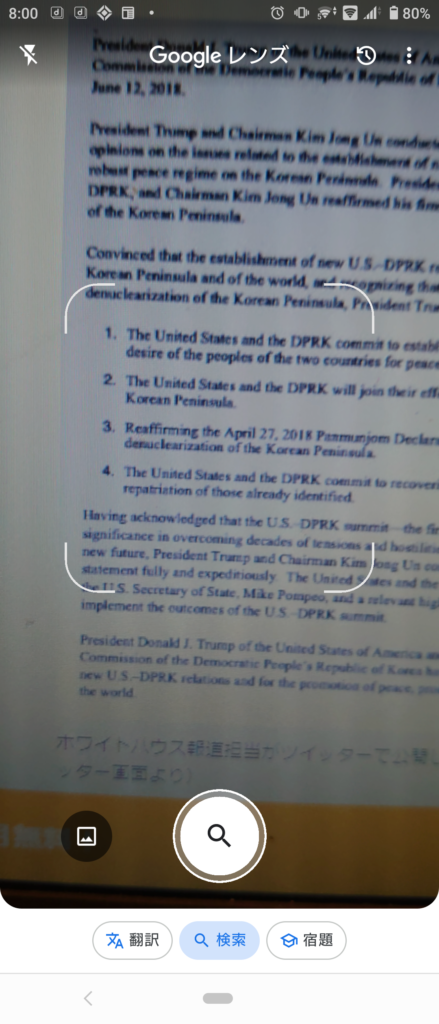
- Googleレンズは、カメラで捉えた対象を瞬時に認識し、検索結果を表示してくれます。
4. レンズアイコンをタップして解析開始
- 画面下にあるレンズアイコン(虫眼鏡マーク)をタップし、撮影した対象を解析させます。
5. 検索結果を確認
- テキストや物体の解析結果が画面に表示されます。たとえば、物体の名前、文字の意味、関連する商品情報などが自動的に表示されます。
- 文字の場合:読み方や意味、関連情報が表示されます。手書きの文字であっても、テキストとしてコピー可能です。
6. 追加操作(翻訳・コピー・共有)
- 翻訳機能:外国語を翻訳したい場合、解析されたテキストの下にある翻訳ボタンをタップします。これにより、外国語が即座に翻訳されます。
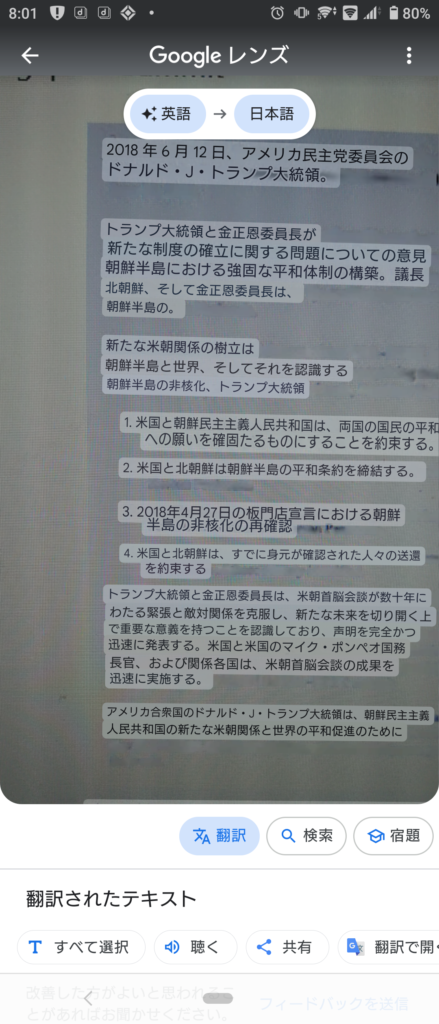
- コピー機能:表示された文字をコピーしたい場合は、解析結果のテキストを選択して、コピーボタンを押します。
- 共有機能:解析結果を他のアプリで共有したい場合は、共有アイコンをタップして送信先を選択します。
7. 検索結果に応じた情報の活用
- 物体の場合:商品の価格や購入先が表示され、ショッピングに便利です。
- 建物やランドマークの場合:その場所の情報や口コミ、住所、写真が表示されます。
- 植物や動物の場合:その名前や詳細情報が検索されます。
使い方の例
- 旅行時:現地の看板やメニューを翻訳したり、観光名所の詳細を調べたりできます。
- 学習時:手書きメモをテキスト化し、メモとして保存したり、難しい単語の意味を調べたりできます。
このように、Googleレンズは多様な用途で使えるため、スマートフォンのカメラと連携させることで、日常生活や旅行、学習において非常に便利なツールです。
Googleレンズは無料で使える!その方法を解説
Googleレンズは完全に無料で利用できます。スマートフォンのアプリストアからダウンロードするだけで、追加料金なしで多機能な画像認識を活用できます。Android端末にはプリインストールされている場合も多く、iPhoneの場合でもGoogleフォトやChromeアプリを通じて無料で使えます。
特に便利なのは、写真を撮るだけで物体や文字を自動で検索してくれることです。時間や手間がかからず、日常生活で気になるものを瞬時に調べることができるため、日々の調べ物に役立つツールです。
Googleレンズは怖い?安全性とプライバシー対策
Googleレンズは、カメラを使って画像や文字を瞬時に解析し、情報を提供してくれる非常に便利なツールです。しかし、画像がインターネット上に送信され、Googleのサーバーで解析される仕組みであるため、プライバシーに不安を感じる方もいるでしょう。
画像データの転送と暗号化
Googleレンズは、撮影された画像をGoogleのサーバーに転送し、そこでAI技術を用いて解析を行います。つまり、デバイス上で完結するのではなく、インターネットを介してデータが外部サーバーに送信されるため、画像そのものがクラウド上で処理されるということです。
このプロセスにおいて、データ送信は高度な暗号化技術を使用して行われており、第三者にデータが盗まれたり、漏洩したりするリスクを最小限に抑えています。
Googleのデータ管理とプライバシーポリシー
画像がサーバーに送信されるという事実に対して不安を抱く方も多いかもしれません。Googleがどのようにデータを管理しているのか、特に個人情報や画像データの取り扱いに関して気にするユーザーも多いでしょう。
この点に関して、Googleのプライバシーポリシーでは、収集された個人データが第三者に無断で共有されないことが明記されています。また、Googleはこの情報を悪用せず、サービスの向上やユーザー体験を最適化するために使用しています。
不安が残る場合の対策
それでも、機密性の高い情報や個人的なデータを含む画像をGoogleレンズに送信することに不安を感じる場合があります。その際の対策としては、個人情報やプライバシーに敏感な画像の使用を避けることが重要です。例えば、パスポートや契約書などの重要な書類を撮影しないようにする、または必要に応じてオフラインでの情報収集を選択することが賢明です。
Googleレンズの安全な使い方
Googleレンズを安心して利用するためには、プライバシー設定やアプリのアクセス権限を適切に管理することが推奨されます。
たとえば、Googleアカウントの設定でデータの保存や使用を制限したり、使用後にアクティビティの記録を削除するなど、プライバシー保護のオプションを積極的に活用することが可能です。
Googleは、ユーザーが自分の情報を管理できるように複数の設定を提供しており、これを活用することで、より安心してサービスを利用することができます。
Googleレンズは非常に便利なツールですが、利用する際にはそのデータの扱いについても理解した上で、自分に合った使い方を選ぶことが大切です。
iPhoneで使えるGoogleレンズの便利な活用法
iPhoneでもGoogleレンズを使って画像検索や翻訳、テキスト抽出などが簡単にできます。以下は、iPhoneでGoogleレンズを利用するための手順です。
手順1: GoogleアプリまたはGoogleフォトをインストールする
まず、App Storeから「Googleアプリ」または「Googleフォト」をインストールします。どちらのアプリでもGoogleレンズの機能が利用可能です。
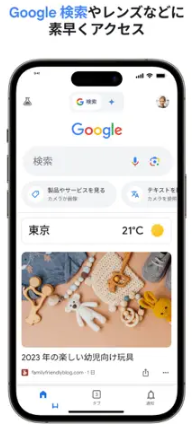
手順2: GoogleアプリまたはGoogleフォトを起動する
インストール後、GoogleアプリまたはGoogleフォトを起動します。Googleアプリの場合、検索バーの横にあるレンズアイコン(カメラの形をしたアイコン)をタップします。Googleフォトの場合は、写真を選択して、下部に表示されるレンズアイコンをタップします。
手順3: カメラで対象物を撮影する
Googleレンズが起動したら、カメラで調べたい対象物を撮影します。旅行先のメニューや看板、書類などにカメラを向けて、レンズを使用します。
手順4: 解析結果を確認する
Googleレンズが画像を解析し、結果を表示します。たとえば、翻訳結果、検索結果、テキスト抽出などが自動的に表示されます。テキストのコピーや翻訳を希望する場合は、該当するオプションを選びます。
手順5: 必要な情報を取得する
表示された結果から、テキストをコピーしたり、外国語を翻訳することが可能です。また、画像内の関連情報を調べたり、ウェブ検索を行うこともできます。
手順6: 保存・共有(オプション)
必要に応じて、解析結果や抽出したテキストをメモに保存したり、他のアプリと共有することが可能です。
これで、iPhoneでのGoogleレンズの利用方法は完了です。旅行先でのメニュー翻訳や、街中の看板の調査など、日常生活の中で様々なシーンで便利に活用できます。。
Google 漢字 検索 カメラやカメラ以外で専門的な漢字も簡単検索
漢字の読み方がわからない場合、スマートフォンのカメラを使って簡単に検索できる方法があります。特に、Googleレンズを利用すると、カメラで漢字を撮影するだけで即座に検索結果が表示されます。
手書き入力機能も使えば、画面に直接漢字を描いて検索が可能です。また、Googleレンズは中国語の漢字や古文書の崩し字の解読にも対応しており、専門的な知識がなくても簡単に理解できます。
旅行中の看板や古い文書の漢字調べに大変役立つツールです。
手書き入力を使ったGoogle漢字検索の使い方
Googleの手書き入力を使った漢字検索は、キーボードでの入力が難しい漢字や特殊文字に最適です。まず、スマートフォンのキーボード設定で手書き入力機能を有効にする必要があります。
Android端末の場合は、キーボードの設定から「言語と入力」メニューで手書き入力を選択できます。以下の画像の通りに設定をしてください。
(一方、iPhoneでは、「設定」→「キーボード」→「日本語」から手書きモードを有効にします。)
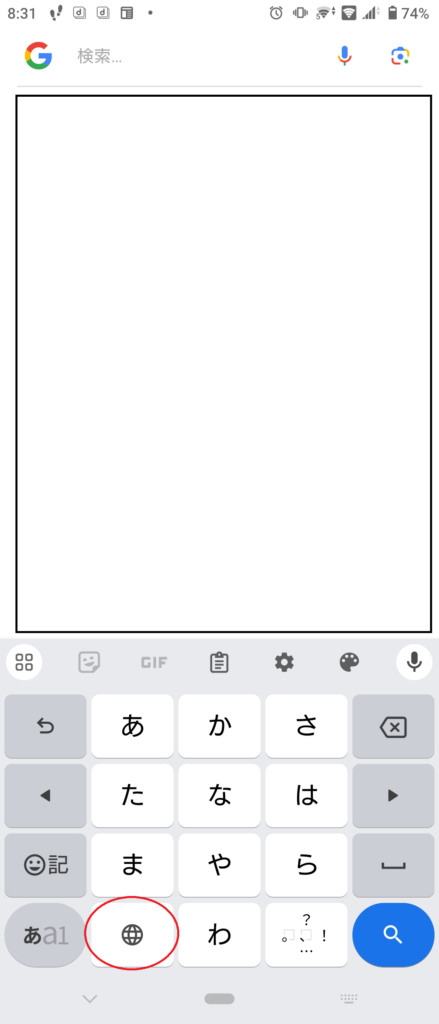
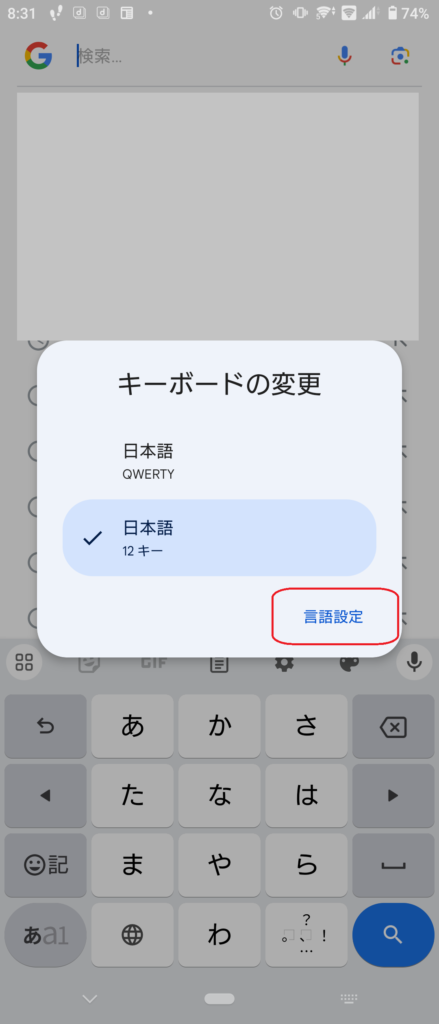
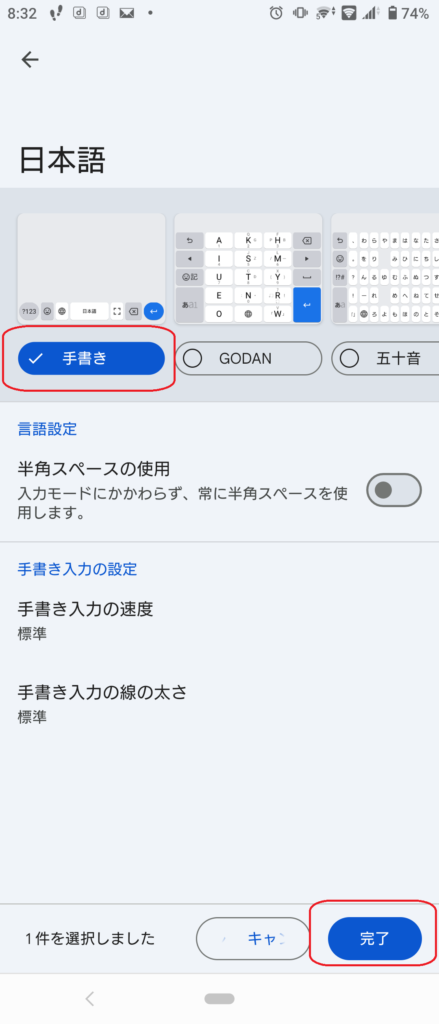
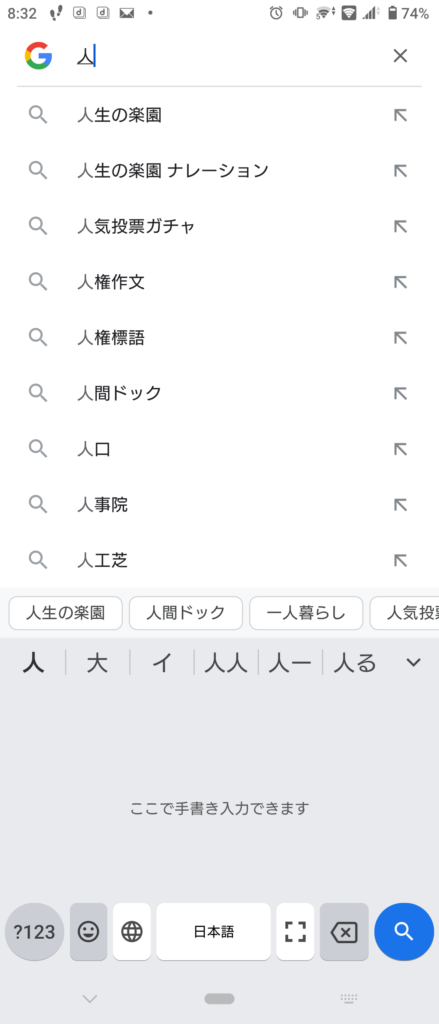
この機能を利用することで、画面に指やスタイラスペンで直接漢字を描いて入力できるため、読み方がわからない漢字でも素早く検索できます。
文字をうまく書けない場合でも、いくつかの候補が自動的に表示されるので、最も近いものを選ぶことができます。特に難読漢字や日常的にあまり使わない文字を調べたいときに便利です。
Google 中国語の漢字もカメラで検索!その方法とは
Googleレンズは中国語の漢字検索にも対応しており、簡単に調べることができます。カメラで中国語の文字や文章を撮影し、その内容を瞬時に解析して検索結果を表示します。
方法としては、まずGoogleレンズを起動し、カメラを中国語の文字に向けて撮影します。その後、自動的に文字を検出し、翻訳や検索結果を表示してくれるので、特別な手順を覚える必要がありません。
中国語の漢字を調べたい場合、翻訳機能も併用することで、日本語への変換がすぐに行えます。このため、中国語がわからなくても簡単に意味を理解できます。
中国語の看板や書籍を見かけたときに、その場で意味を調べたいときに非常に役立つ機能です。
Googleレンズ以外のカメラ検索アプリ
Googleレンズ以外にも、カメラを使って中国語の漢字を調べることができるアプリがいくつか存在します。以下は、その代表的なアプリです。
1. Microsoft Translator
強み: Microsoft Translatorは、オフライン翻訳に対応しており、インターネット接続がない場所でも翻訳機能を使用できる点が大きな強みです。
特に、旅行や通信環境が不安定な場所でも使用できるため、Googleレンズのオンライン依存性を補完する形で活用できます。また、複数の言語に対する会話翻訳機能もあり、会話中にリアルタイムで翻訳を挿入できる点が優れています。
2. Pleco
強み: Plecoは中国語に特化した辞書アプリであり、他のアプリよりも細かい中国語の解説や漢字の書き順、発音に関する情報を提供します。特に学習者向けに特化しており、OCR機能でスキャンした文字の詳細な意味を探るのに最適です。
Googleレンズが多言語に対応しているのに対し、Plecoは中国語に特化しているため、精度と情報の深さで優位性があります。また、プレミアム版では文脈に基づいた辞書検索機能も備わっており、学習者には欠かせないツールです。
3. Baidu翻訳
強み: Baidu翻訳は、中国国内での使用に最適化されており、ローカルでの情報の精度が高いことが強みです。特に、中国の特定の表現や地域で使われる言葉に関してはGoogleレンズよりも正確で、日常の中国語をより自然に翻訳できます。
また、Baiduが提供する検索エンジンの膨大なデータベースに基づいているため、中国語特有の文化や文脈に強いという利点があります。
4. Papago
強み: Papagoは、東アジアの言語(特に中国語、韓国語、日本語)に強みを持っており、これらの言語間の翻訳精度が非常に高い点が特徴です。特に中国語の手書きや日常的なフレーズに対しては、Googleレンズよりも自然で使いやすい翻訳結果を提供します。
また、Papagoもオフライン翻訳機能を持っており、旅行時や通信環境が不安定な地域でも利用できるのが大きな利点です。
これらのアプリは、それぞれ異なる強みを持っており、特定のシチュエーションではGoogleレンズよりも優れた選択肢となり得ます。特に、オフライン利用や特定言語の深い理解が必要な場面では、これらのアプリの強みが活きてくるでしょう。
難しい漢字もgoogleカメラで一発検索する方法
難しい漢字の読み方がわからない場合でも、Googleレンズを使えばすぐに解決できます。手順はシンプルで、Googleレンズアプリを起動し、カメラで調べたい漢字を撮影するだけです。アプリが自動的に画像を解析し、対象の漢字を認識して検索結果を表示します。
この方法は、特に書き順や読み方がわからない漢字に有効です。また、紙に書かれた文字だけでなく、スマホの画面に表示された漢字でも利用可能です。辞書を引く手間をかけずに、瞬時に検索できるので、普段から漢字に苦手意識がある方にもおすすめです。
看板の漢字もGoogleカメラでサクッと検索
街中で見かける看板の漢字も、Googleレンズを使えばすぐに調べることができます。例えば、旅行先で見慣れない漢字が書かれた看板を見たときや、観光地で出くわす難解な漢字を理解したいときに、Googleレンズを使ってカメラで文字を撮影すれば、その場で検索結果を表示してくれます。
この方法は、外出先で特に有効です。知らない漢字や専門用語が書かれていても、その場で調べることができるため、情報をすぐに得ることができます。光の具合や看板の状態によっては認識精度に影響が出る場合もありますが、文字がはっきりと見えるように撮影すれば、精度はかなり高いです。
古文書の漢字もカメラで解読!Googleレンズの便利機能
古文書のような手書きの崩し字や特殊な漢字も、Googleレンズを使って解読することが可能です。古い文書に登場する独特な漢字は通常の辞書では調べにくいですが、Googleレンズを使えばカメラで文字を読み取り、候補を表示してくれます。方法は、他の漢字検索と同様、カメラを文書に向けて撮影するだけです。
この機能の最大のメリットは、専門的な知識がなくても簡単に古文書の内容を把握できる点です。特に歴史的な資料や古い書物を読み解く際に役立ちます。デメリットとして、極端に崩れている文字やかすれている部分は正確に認識できないことがありますが、多くのケースで補助的な手段として非常に有効です。
Googleレンズ以外のカメラ検索アプリ
1. Microsoft OneNote
強み: Microsoft OneNoteには「OCR機能(光学文字認識)」が搭載されており、画像からテキストを抽出することが可能です。手書き文字や古い文書に関しても比較的高精度に読み取ることができます。
特にOneNoteの強みは、古文書を撮影してそのまま画像の文字をテキストに変換でき、手軽にメモとして保存や編集ができる点です。Googleレンズほどシンプルなインターフェースではありませんが、文書の整理や学術研究にも活用できるため、歴史的資料を扱う際にも非常に便利です。
2. CamScanner
強み: CamScannerはドキュメントスキャンアプリですが、OCR機能が非常に優秀です。手書きの文字やかすれた文字も比較的精度よく認識し、古文書の漢字をテキスト化するのに役立ちます。
さらに、スキャンした文書をPDFとして保存したり、共有する機能も充実しているため、文書の管理や後の解析にも便利です。Googleレンズと比較して、文書スキャンと文字認識機能に特化しているため、崩し字を含む古文書の解析に適しています。
3. Adobe Scan
強み: Adobe ScanはPDF形式でドキュメントをスキャンし、テキスト化できるアプリです。OCR機能を搭載しており、古文書や手書きの文書もカメラで撮影して解析可能です。
また、Adobeの他のソフトウェアと連携してスキャンしたデータを編集、保存、共有できるため、歴史的資料や学術文献の管理に適しています。特に文書整理や保存の面で優れています。
4. 古文書カメラ
強み: 「古文書カメラ」は、日本語の古文書や手書きの崩し字を解析するために特化したアプリです。特に、江戸時代や明治時代の古文書を読み解くための専用ツールとして開発されています。カメラで古文書を撮影すると、崩し字の読み方や解読を補助する機能が備わっており、Googleレンズでは対応が難しい日本の古文書に特化しています。
古文書の画像をアップロードすると、アプリが自動で文字認識を行い、候補となる読み方を表示してくれます。日本国内で歴史資料を研究している方や、古文書に興味があるユーザーには非常に便利です。また、崩し字の参考資料として学習にも役立ちます。
Google 漢字 検索 カメラで効率的に漢字を調べる方法のまとめ
本記事のまとめを以下に列記します。
- Googleレンズを使えばカメラで漢字を簡単に検索できる
- カメラで撮影するだけで読み方や意味がわかる
- 手書き入力や辞書を使わずに即座に検索できる
- 難しい漢字や特殊な文字にも対応している
- iPhoneユーザーもGoogleレンズを無料で利用できる
- 撮影した写真は後から再度確認できる
- 中国語の漢字もカメラで簡単に調べられる
- 手順はGoogleレンズを起動し、カメラで漢字を撮影するだけ
- 認識結果は自動で表示され、関連情報も確認できる
- 光の反射やぼやけた文字は正確に認識されない場合がある
- 写真を撮るときは、文字がはっきり見えるよう調整する必要がある
- 翻訳機能も備わっており、外国語のメニューも瞬時に翻訳可能
- 学習や旅行時に便利なツールとして活用できる
- 解析結果はテキストとしてコピー、共有することも可能
- 古文書の崩し字や手書きの文字もカメラで簡単に解読できる








コメント