HEICファイルは、AppleがiOS 11以降で採用した高効率な画像形式で、高画質を保ちながらファイルサイズを小さくできるのが特徴です。しかし、互換性の問題から、Windowsや古いAndroid、特定のWebブラウザでは直接表示できない場合があります。そのため、「HEICファイル 開き方」を知りたいと考える方は多いでしょう。
この記事では、HEIC ファイルとは何かを詳しく解説し、HEICファイル メリット デメリットについても整理します。さらに、HEIC ファイル スマホでの表示方法や、iPhone カメラの設定変更方法、HEIC JPG 変換の手順についても紹介します。
特に、Windowsユーザーのために、HEICファイル 開き方 windows10およびHEICファイル 開き方 windows11の具体的な手順を解説します。また、HEICファイルを pc で開く にはどうすれば良いのか、互換性を考慮した最適なツールと方法を紹介します。
HEICファイルをスムーズに開くための方法を理解し、JPEGに変換して他のデバイスと共有したり、編集したりするための知識を身につけましょう。
- HEIC ファイルとは何か、およびその特徴や仕組み
- HEICファイルのメリットとデメリット、用途に応じた使い分け
- Windows10、Windows11、スマホでのHEICファイル 開き方の具体的な手順
- HEIC JPG 変換方法や、PCでHEICファイルを開くためのツールや設定
HEICファイル 開き方と基本情報を徹底解説
HEICファイルは、AppleがiOS 11以降で採用した高効率な画像形式で、JPEGに比べて高画質を保ちながらファイルサイズを小さくできるのが特徴です。
特に、16ビットカラーや透過機能、アニメーション対応など、画像の品質を重視するユーザーに最適です。しかし、互換性の問題があり、Windowsや古いAndroid、Webブラウザでは直接表示できない場合があります。そのため、JPEG形式に変換する必要が生じることが多く、PCで開くためには専用ソフトや拡張機能のインストールが必要です。
また、HEICファイルをJPEGに変換する方法として、オンラインツールや専用アプリ、Googleフォトなどが利用可能です。この記事では、HEICファイルの特徴やメリット・デメリットを解説し、Windows 10・11での開き方や、スマホでの設定方法、JPEGへの変換方法を詳しく紹介します。用途に応じた最適な形式の選択に役立ててください。
HEIC ファイルとは?特徴と仕組みを解説
HEICファイルとは、High Efficiency Image Container の略称で、高効率な画像保存形式を指します。もともとは HEIF(High Efficiency Image Format) という形式が基になっており、AppleがiOS 11以降で標準の画像形式として採用しています。そのため、iPhoneやiPadで撮影した写真が自動的にHEIC形式で保存されることが多く、拡張子は「.heic」となります。
HEICの特徴として、JPEGよりも高画質でありながら、ファイルサイズが小さい ことが挙げられます。これは、JPEGが1980年代に開発された古い圧縮技術を使用しているのに対し、HEICは新しい圧縮アルゴリズムを採用しているためです。また、16ビットカラーに対応している ため、より豊かな色彩表現が可能です。
さらに、1つのHEICファイルに複数の画像を格納できる という特徴もあります。これにより、iPhoneのライブフォト機能のように、連続した画像を1つのファイルにまとめて保存することが可能です。また、透過機能 にも対応しているため、ロゴなどのデザイン用途にも適しています。
ただし、HEIC形式は比較的新しいため、WindowsやAndroidなど、Apple以外のデバイスでは互換性に問題がある 場合があります。特に、古いOSやアプリケーションではHEICファイルを認識できないことがあるため、互換性を考慮してJPEG形式に変換する必要があることもあります。
HEICファイル メリット デメリットを知っておこう
HEICファイルには多くのメリットがある一方で、デメリットも存在します。それぞれの特徴を理解することで、用途に応じた適切なファイル形式を選択できます。
メリット:
- 高画質を保ったまま、ファイルサイズを半分にできる:JPEGと比較して、同等の画質で約半分のサイズに圧縮できます。これにより、ストレージ容量を節約 でき、クラウドストレージへのアップロードや共有がスムーズに行えます。
- 16ビットカラーに対応している:JPEGの8ビットカラーに対し、HEICは16ビットカラーに対応しており、より豊かで滑らかな色合い を表現できます。
- 透過機能とアニメーション機能をサポート:PNGのように背景透過が可能で、連続した画像を1つのファイルにまとめることができる ため、iPhoneのライブフォト機能に対応しています。
デメリット:
- 互換性の問題:HEICは比較的新しい形式のため、WindowsやAndroid、古いMacOSでは表示や編集ができない場合 があります。そのため、JPEGに変換する必要が生じることが多いです。
- 編集ツールが限られている:対応している画像編集ソフトが限られているため、PhotoshopやGIMPなど、一般的なツールでは直接編集できないこと があります。これも互換性の問題と関連しています。
- ウェブでの使用が制限される:多くのWebブラウザはHEIC形式を直接表示できないため、Webページでの使用にはJPEGやPNGに変換する必要 があります。
PCでHEICファイルを開くには?初心者向けガイド
HEICファイルは、iPhoneやiPadなどのApple製品では標準で表示できますが、PCで開くには工夫が必要です。特に、Windowsや古いMacOSではそのままでは開けない ことが多いため、以下の方法を試してください。
- WindowsでHEICファイルを開く方法:
- HEIF画像拡張機能をインストールする:Windows 10以降では、Microsoft Storeから「HEIF 画像表示オプション」をダウンロードすることで、標準の「フォト」アプリでHEICファイルを表示 できるようになります。
- サードパーティソフトを利用する:無料の「CopyTrans HEIC」や「iMazing HEIC Converter」などのソフトを使うことで、WindowsのフォトビューアーでHEICを表示 したり、JPEGに変換 することが可能です。
- MacでHEICファイルを開く方法:
- macOS High Sierra以降にアップデートする:macOS High Sierra(10.13)以降では、プレビューアプリでHEICファイルを開くことが可能 です。また、書き出し機能を使ってJPEGに変換 できます。
- オンラインツールを活用する:
- HEICファイルをJPEGやPNGに変換できるオンラインツールを使用するのも一つの方法です。「HEICtoJPG」 や 「Convertio」 などのサイトを利用すれば、アップロードするだけで簡単に変換 できます。ただし、プライバシー保護の観点から、個人情報を含む画像の使用は避ける ことをおすすめします。
Windows10でのHEICファイル 開き方【簡単手順】
Windows 10でHEICファイルを開くには、以下の手順を実行してください。
●Microsoft StoreからHEIF画像拡張機能をインストール
- Microsoft Storeを開き、「HEIF 画像表示オプション」と検索します。
- インストール後、Windows 10の「フォト」アプリでHEICファイルを直接表示 できるようになります。(注意)使用者によっては正常に動作しないケースが散見されます。よって、次のHEICをJPECに変換する方式で確認する方法を推奨します。
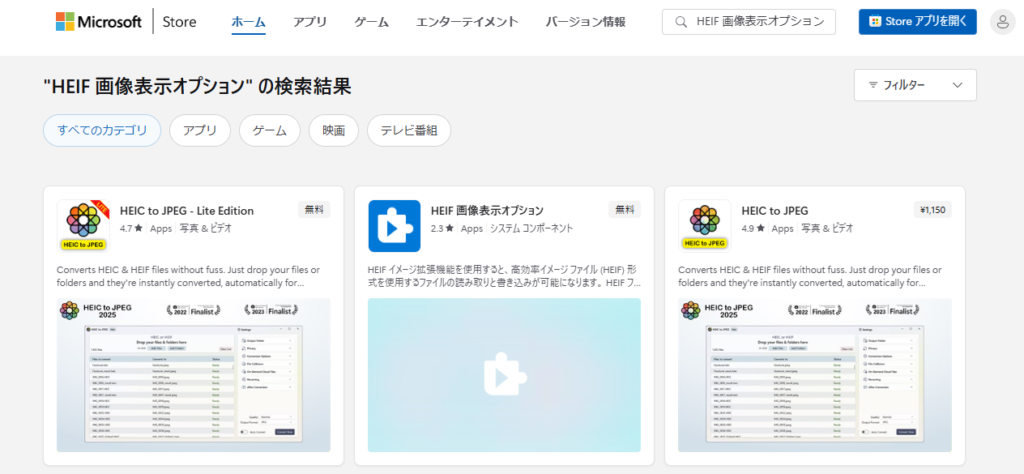
●HEICファイルをJPEGに変換する
- オンラインツール「HEICtoJPG」や「Convertio」を利用して、JPEG形式に変換 できます。
- 変換後は、どの画像ビューアーでも開くことが可能 です。
Windows11でのHEICファイル 開き方
Windows 11では、HEIF画像拡張機能が標準搭載 されている場合もありますが、確認が必要です。
- HEIF画像拡張機能の確認とインストール
- 設定→システム→オプション機能 から「HEIF画像拡張機能」がインストールされているか確認します。
- 未インストールの場合、上記Windouw10と同様にMicrosoft Storeから入手可能です。
HEICファイル 開き方とJPG変換の全手順
HEICファイルは、高画質を保ちながらファイルサイズを小さくできる画像形式として、Apple製品を中心に広く利用されています。しかし、互換性の問題から、AndroidやWindowsデバイスでは直接表示できない場合があり、JPEG形式への変換が必要です。
スマホやPCでのHEICファイルの開き方や設定方法は、機種やOSにより異なりますが、iPhoneでは「設定」アプリからJPEG形式に変更可能です。また、HEIC JPG 変換にはオンラインツールやアプリが便利で、Googleフォトは自動的にJPEGに変換してくれるため、異なるデバイス間での共有がスムーズです。
さらに、HEICとJPEGの違いを理解し、用途に応じて使い分けることで、画像の品質を保ちながらストレージ容量を節約できます。本記事では、初心者でもわかりやすいように、各種ツールの使い方や最適な設定方法を詳しく解説します。
スマホでのHEICファイル 開き方と設定方法
スマホでHEICファイルを開くには、デバイスの互換性を確認することが重要 です。iPhoneやiPadなどのApple製品では、標準の「写真」アプリで問題なくHEICファイルを表示できますが、Androidスマホでは機種やOSバージョンによって異なります。
iPhoneの場合:
- 標準の「写真」アプリ を使用すれば、HEIC形式の画像をそのまま表示・編集できます。
- 他のアプリで表示する場合、互換性のあるアプリ(例:Googleフォト、Dropboxなど)を利用すると便利です。
Androidの場合:
- Androidでは、Googleフォト を使用すると、HEICファイルをそのまま表示できます。Googleフォトは、iOSデバイスから自動で同期されるため、iPhoneユーザーとの共有がスムーズ です。
- 一部のAndroid端末には、HEIC形式に対応していない ものもあります。その場合は、HEIC JPG 変換アプリ をインストールして、JPEGに変換してから表示してください。
iPhoneカメラのHEIC設定をJPEGに変える方法
iPhoneでは、カメラの保存形式をHEICからJPEGに変更 することで、他のデバイスとの互換性を高める ことができます。設定変更は以下の手順で行います。
- 「設定」アプリを開く:ホーム画面から「設定」をタップします。
- 「カメラ」設定に進む:設定画面内の「カメラ」を選択してください。
- 「フォーマット」をタップ:「フォーマット」メニューに進むと、保存形式を選択するオプションが表示されます。
- 「互換性優先」を選択
- 「高効率(HEIC)」と「互換性優先(JPEG)」の2つのオプションがあります。
- 「互換性優先」 を選択すると、JPEG形式で画像が保存 されるようになります。
この設定に変更することで、iPhoneで撮影した写真が他のデバイスでもスムーズに表示 できるようになります。ただし、JPEG形式はHEICよりもファイルサイズが大きく なるため、ストレージ容量に注意 してください。
HEIC JPG 変換のやり方【無料ツール紹介】
HEICファイルをJPEGに変換するには、無料ツールを活用するのが便利 です。以下のツールを使用することで、簡単に変換が可能です。
●オンラインツール:HEICtoJPG
- ブラウザから利用可能 で、インストール不要です。
- 使い方は簡単で、HEICファイルをアップロードして変換ボタンを押すだけ です。
- URL: https://heictojpg.com
- ブラウザでの変換は便利ですが、個人情報や機密性の高いファイルなどはセキュリティの観点から回避した方が良いケースもあるので注意してください。
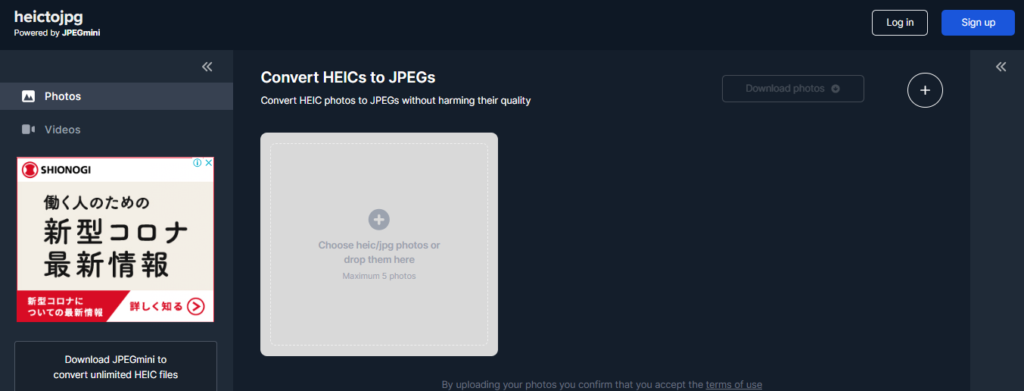
●オンラインツール:Convertio
- 100MBまでのファイルを無料で変換できます。
- GoogleドライブやDropboxから直接読み込み、変換後はJPEG形式でダウンロード可能です。
- URL: https://convertio.co
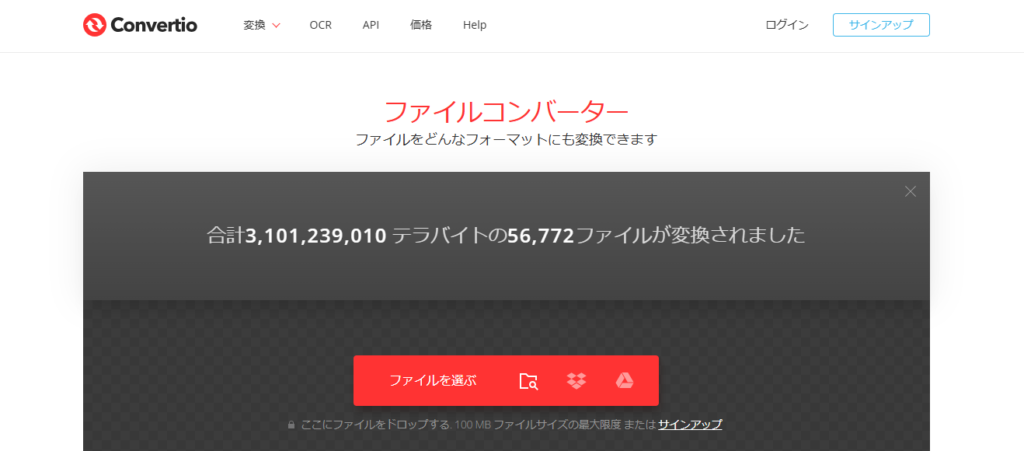
●アプリ:iMazing HEIC Converter(Windows/Mac)
- デスクトップアプリで、一括変換 に対応しています。
- ドラッグ&ドロップ で操作でき、オフラインで安全に変換 できるのが魅力です。
- URL:https://imazing.com/ja/converter

●アプリ:CopyTrans HEIC(Windows用)
- インストール後、右クリックメニューからJPEGに変換 できます。
- Windowsフォトビューアーで直接HEICを表示 できるようになるため、閲覧と変換の両方が可能 です。
- URL:https://www.copytrans.jp/copytransheic/
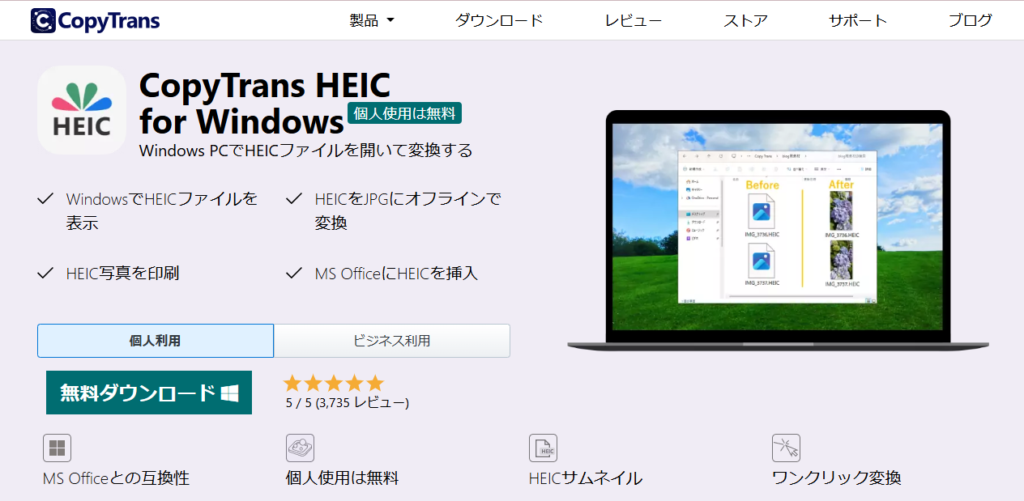
●Googleフォトアプリ
- iPhoneからGoogleフォトにアップロードすると、自動的にJPEGに変換 されるため、AndroidやPCでも表示可能 です。
●HEIC Viewer by Apowersoft
- オンラインでも利用可能なビューワー。
- 画像を拡大・縮小、回転 する機能があり、直感的な操作性 が魅力です。
- URL:https://www.apowersoft.jp/photo-viewer
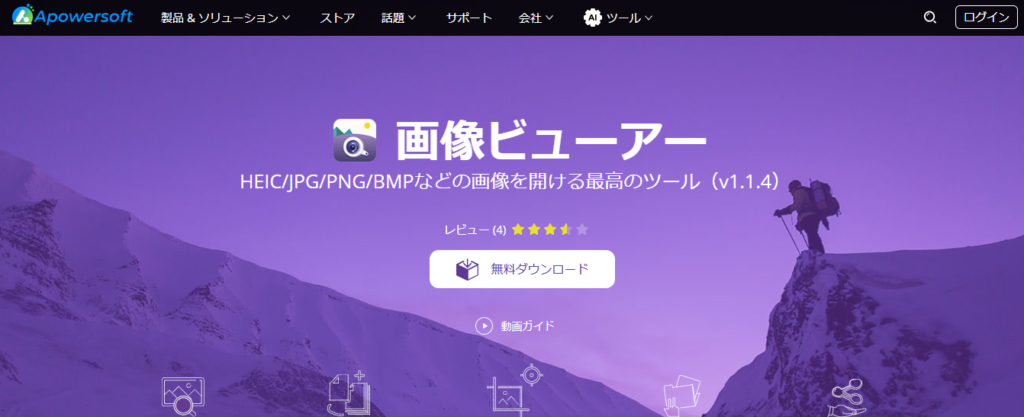
●XnView
- 多機能な画像ビューアーで、HEICを含む500以上の画像形式に対応 しています。
- 基本的な編集機能(トリミングやリサイズ) も利用可能です。
- URL:https://www.xnview.com/en/
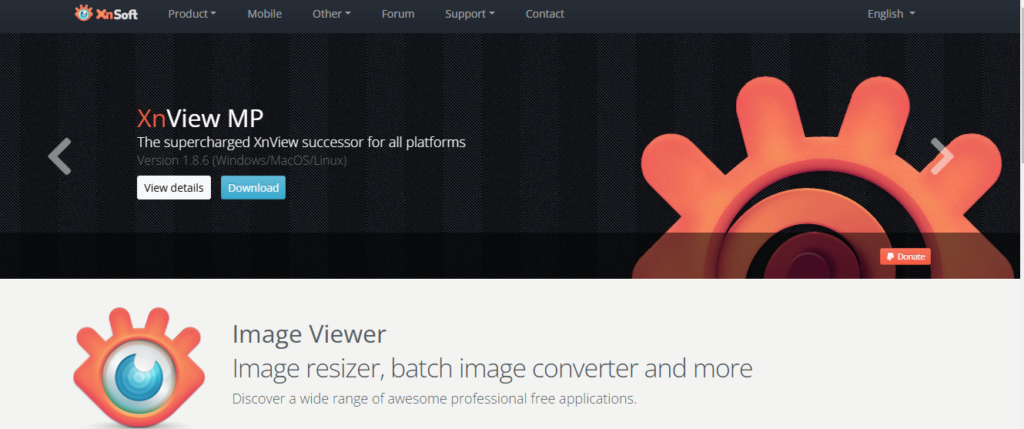
●FastStone Image Viewer
- シンプルな操作感で、HEICを含むさまざまな画像形式に対応。
- スライドショー機能 もあり、画像閲覧だけでなくプレゼンにも使えます。
- URL:https://www.faststone.org/download.htm
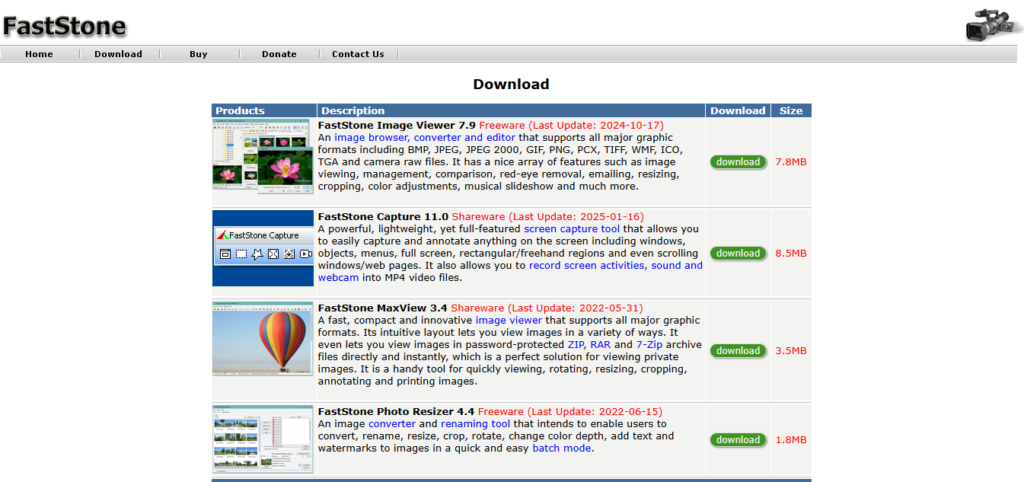
HEIC → JPEG変換アプリ比較表
| アプリ名 | タイプ | 対応OS | 主な特徴 | セキュリティ |
|---|---|---|---|---|
| HEICtoJPG | オンラインツール | ブラウザ | – インストール不要- HEICファイルをアップロードして変換ボタンを押すだけ- シンプルで使いやすい | 個人情報や機密性の高いファイルには非推奨 |
| Convertio | オンラインツール | ブラウザ | – 最大100MBまでのファイルを無料で変換- GoogleドライブやDropboxから直接読み込み- JPEG形式でダウンロード可能 | クラウド経由のため、機密性の高い画像には注意が必要 |
| iMazing HEIC Converter | デスクトップアプリ | Windows / Mac | – 一括変換対応- ドラッグ&ドロップで操作可能- オフラインで安全に変換 | オフラインで動作するため安全 |
| CopyTrans HEIC | デスクトップアプリ | Windows | – 右クリックメニューからJPEGに変換- WindowsフォトビューアーでHEICを直接表示可能- 閲覧と変換の両方が可能 | オフラインで動作するため安全 |
| Googleフォトアプリ | モバイルアプリ / クラウド | iOS / Android / ブラウザ | – 自動的にJPEGに変換- AndroidやPCでも表示可能- クラウドでの管理が便利 | クラウドにアップロードされるため、プライバシー設定に注意 |
| HEIC Viewer by Apowersoft | オンライン / デスクトップアプリ | Windows / Mac / ブラウザ | – オンラインでも利用可能- 画像の拡大・縮小、回転に対応- 直感的な操作性 | オンラインでの利用時は、セキュリティに留意 |
| XnView | デスクトップアプリ | Windows / Mac / Linux | – HEICを含む500以上の画像形式に対応- 基本的な編集機能(トリミングやリサイズ)も利用可能- 高機能でプロ向け | オフラインで動作するため安全 |
| FastStone Image Viewer | デスクトップアプリ | Windows | – シンプルな操作感- HEICを含む多くの画像形式に対応- スライドショー機能付き | オフラインで動作するため安全 |
選び方のポイント
- セキュリティが気になる場合: オフラインで動作する「iMazing HEIC Converter」や「CopyTrans HEIC」、「XnView」、「FastStone Image Viewer」がおすすめです。
- 簡単にすぐ変換したい場合: 「HEICtoJPG」や「Convertio」のようなオンラインツールが便利です。ただし、機密性の高い画像の変換には注意が必要です。
- スマホと連携して使いたい場合: 「Googleフォトアプリ」が最適です。自動でJPEGに変換され、他のデバイスでも簡単に共有できます。
- 多機能でプロ向けのツールを使いたい場合: 「XnView」や「FastStone Image Viewer」がおすすめです。HEIC以外にも多数の形式に対応しており、画像編集機能も充実しています。
各ツールの特徴を理解し、自分の用途や環境に合わせて最適なものを選びましょう。
HEICファイルとJPEGファイルの違いを徹底比較
HEICファイルとJPEGファイルは、デジタル画像を保存するための形式ですが、それぞれ特徴が異なります。HEIC(High Efficiency Image Container)は、AppleがiOS 11以降で採用している比較的新しい画像形式で、JPEG(Joint Photographic Experts Group)は長年にわたって幅広く利用されている標準的な画像形式です。
この2つの形式の違いを理解することで、用途に応じた最適な選択 が可能になります。以下の比較表を参考にしてください。
HEICファイルとJPEGファイルの違い:比較表
| 項目 | HEICファイル | JPEGファイル |
|---|---|---|
| 画質 | – 高画質を保ちながら圧縮– 16ビットカラー対応 | – 8ビットカラー– 編集を繰り返すと画質劣化 |
| ファイルサイズ | – JPEGの約半分のサイズ– 高効率圧縮 | – 比較的大きめ– 圧縮率が低め |
| 互換性 | – iOS、macOS、一部のAndroidでサポート- Windows、古いAndroidでは非対応 | – ほぼ全てのデバイスで表示・編集可能 |
| 編集・加工 | – 編集履歴を保存可能- 元に戻すことができる | – 編集するたびに画質が劣化- 非可逆圧縮 |
| 透過機能 | – 対応している– ロゴやグラフィックに最適 | – 非対応– 透過が必要な場合はPNGを使用 |
| アニメーション | – 対応している– 複数の画像を1つに格納可能 | – 非対応– 静止画専用 |
| 対応ソフト | – Apple製品(iOS, macOS)– 一部の画像ビューア・編集ソフト | – ほぼ全ての画像編集ソフトに対応 |
| 用途 | – ストレージ節約が必要な場合- 高画質が求められる写真 | – WebサイトやSNS、印刷用- 互換性重視の用途 |
JPEGファイルのメリットとデメリット
メリット:
- 高い互換性
ほぼ全てのデバイスやアプリケーションで表示・編集が可能です。汎用性が高く、WebサイトやSNSでも広く利用 されています。 - 軽量で取り扱いやすい
サイズは比較的小さいため、Webページの表示速度向上 やメール添付 に適しています。
デメリット:
- 画質の劣化
非可逆圧縮のため、編集や保存を繰り返すたびに画質が劣化 します。 - 8ビットカラー対応のみ
色の表現がHEICに比べて制限されるため、高品質な画像編集には不向き です。 - 透過機能やアニメーションに非対応
WebデザインやアニメーションにはPNGやGIFを使用する必要 があります。
どちらを選ぶべき?用途別のおすすめ形式
- 高画質を維持したい場合:HEICファイルがおすすめです。16ビットカラー対応と効率的な圧縮 により、高画質を保ったままストレージ容量を節約できます。
- WebサイトやSNSでの共有が多い場合:JPEGファイルを選択しましょう。互換性が高く、あらゆるデバイスで表示可能 なため、共有がスムーズに行えます。
- 編集や加工を繰り返す場合:HEICは編集履歴を保持 できるため、元に戻す機能を利用しながら作業 できます。JPEGは非可逆圧縮のため、編集を繰り返すと画質が劣化 してしまうので注意が必要です。
HEICとJPEGの使い分けポイント
- iPhoneやiPadでの撮影・保存はHEICがおすすめ
ストレージ容量を節約しつつ、高画質を維持できます。 - 共有や印刷、Web用の画像はJPEGが便利
高い互換性により、あらゆるデバイスやアプリで表示・編集が可能です。 - 編集や加工を多用する場合は、HEIC形式のまま作業 し、最終的な出力だけJPEGに変換 するのがベストです。
用途に応じてHEICとJPEGを使い分ける ことで、ストレージ効率 を最大化し、高画質を維持 できます。自分のニーズに合わせて最適な形式を選びましょう。
HEICファイル 開き方と基本情報まとめ
本記事のまとめを以下に列記します。
- HEICファイルは、高画質を保ちながらファイルサイズを小さくできる画像形式
- iOS 11以降のiPhoneやiPadで標準採用されている
- JPEGに比べて16ビットカラーや透過機能、アニメーションに対応している
- 高効率な圧縮技術により、JPEGの半分のファイルサイズで保存可能
- Windowsや古いAndroidデバイスでは互換性に問題がある
- HEICファイルをPCで開くには専用ソフトや拡張機能が必要
- Microsoft StoreのHEIF画像拡張機能をインストールすればWindowsで開ける
- MacではmacOS High Sierra以降のプレビューアプリで表示・編集可能
- オンラインツールを利用してJPEG形式に変換することができる
- Googleフォトを使うと、HEICが自動的にJPEGに変換される
- iPhoneのカメラ設定を変更してJPEGで保存することが可能
- HEIC形式は高画質だが、Webブラウザでの表示にはJPEGやPNGに変換が必要
- 編集履歴を保存できるため、後から元に戻せる特徴がある
- 透過機能があるため、ロゴやグラフィックデザインに適している
- 用途に応じてHEICとJPEGを使い分けることで、ストレージ容量を節約できる








コメント