グーグル ピクセル テザリングは、外出先でもインターネット接続を可能にする便利な機能です。ピクセルのスマートフォンがあれば、ノートパソコンやタブレットなど、Wi-Fiのない場所でもインターネットに簡単にアクセスできます。
Wi-Fi、Bluetooth、USB接続の3つの方法に加えて、ピクセルの一部機種ではGoogleアカウントを利用したインスタントテザリングも利用でき、よりスムーズな接続が可能です。
この記事では、ピクセルでのテザリング方法、各接続方法のメリット・デメリット、さらに通信量の節約術やバッテリー消費を抑えるコツについて詳しく紹介します。
テザリングが繋がらない場合のトラブルシューティングも解説し、初めての方でもわかりやすく使いこなせる内容となっています。
- グーグル ピクセル テザリングの基本機能と利用方法を理解できる
- Wi-Fi、Bluetooth、USB接続の違いや選び方がわかる
- インスタントテザリングの利便性と対応機種を把握できる
- データ通信量やバッテリーの節約方法を学べる
グーグル ピクセル テザリングの魅力と基本機能
ピクセルのテザリング機能は、スマートフォンのモバイル通信を活用して、Wi-Fiのない場所でもノートパソコンやタブレットをインターネットに接続できる便利なツールです。
Wi-Fi、Bluetooth、USBといった接続方法に加え、一部の機種ではGoogleアカウントにリンクしたデバイス間で自動接続できる「インスタントテザリング」にも対応しています。これにより、外出先でも迅速かつ安全にインターネットを利用することが可能です。
Wi-Fiテザリングでは最大10台までの接続ができるため、仕事や旅行先でも活躍しますが、バッテリーやデータ消費が増加するため注意が必要です。
この記事では、ピクセルでのテザリング設定方法や各接続方法の特徴、メリット・デメリットについて詳しく解説し、利用シーンに合わせた最適な活用法を紹介します。
テザリングとは?ピクセルでできること
テザリングとは、スマートフォンのモバイル通信を利用して他のデバイスをインターネットに接続できる機能です。ピクセルのテザリング機能を使えば、Wi-Fi環境がない場所でも、ノートパソコンやタブレットなどをインターネットに接続することが可能です。
ピクセルでは主に「Wi-Fi」「Bluetooth」「USB」の3種類の接続方法が用意されており、用途や状況に応じて使い分けができます。
さらに、一部のピクセル機種では「インスタントテザリング」という自動接続機能も利用できます。インスタントテザリングは、同じGoogleアカウントでログインしたデバイス同士で自動的にテザリング接続が可能な機能です。
この機能により、外出先での接続設定がさらに簡単になり、すぐにインターネットを利用したい場合でも、設定に手間取ることがありません。
ただし、インスタントテザリングはすべてのピクセル機種で利用できるわけではなく、対応機種が限られているため、利用の際は事前に確認が必要です。
ピクセルのテザリングを使うと、カフェや屋外などの場所でも、スマホさえあればノートパソコンやタブレットをインターネットに接続できるため、利便性が非常に高くなります。
また、フリーWi-Fiがない場所や不安定な環境でも、スマホ経由で安心して接続できるのも大きな特徴です。
ただし、テザリングを利用するとスマホのバッテリーが早く減りやすくなり、モバイル通信データも多く消費するため、使用する際はデータプランやバッテリー残量を確認してから利用することが重要です。
テザリングのメリットとデメリット
テザリングは、ビジネスや旅行、急なインターネット接続が必要な場面で大変役立つ機能です。
<テザリングのメリット>
1. 外出先での安定したインターネット接続
外出先や出張先でのネット接続は、ビジネスシーンで特に重宝します。フリーWi-Fiのない場所でも、テザリングがあればスマホのデータ通信を活用してノートパソコンで資料をダウンロードしたり、メールを送受信したりといった操作が可能です。
たとえば、テザリングを利用して大容量ファイル(100MB程度)をダウンロードしても、数分で完了することが多く、作業効率を保てます。
2. セキュリティの向上
公共のフリーWi-Fiは複数の利用者が同時に接続するため、情報漏洩やハッキングのリスクが高まります。一方、テザリングはスマホを通じた個別の接続であるため、セキュリティが確保され、業務での重要データも安全にやり取りできます。
特に、ビジネスでのデータの安全性が重視される場合には、フリーWi-Fiよりもテザリングが安心です。
3. コストの削減
スマホの月間データ容量内であれば、テザリングに追加料金はかからないため、特別なWi-Fi環境を整えることなくコストを抑えて利用できます。
たとえば、月に10GBのデータプランを契約している場合、動画視聴や大容量のゲームのダウンロードなどを避ければ、数GBのデータ消費で効率的に使用できます。
これにより、モバイルWi-Fiルーターなどの新たな契約を検討することなく、普段のスマホプランでのインターネット共有が可能です。
<テザリングのデメリット>
テザリングは多くのメリットがある一方で、利用時に気をつけるべき点も存在します。以下はテザリングの主なデメリットです。
1. バッテリー消費の増加
テザリング機能を利用すると、スマホのバッテリーが通常の使用よりも急速に減少します。特に、Wi-Fiテザリングはバッテリー消費が大きく、2〜3時間の利用でバッテリー残量が50%近く減少することもあります。
そのため、長時間のテザリング利用には、モバイルバッテリーの準備や、充電ケーブルの使用が推奨されます。
2. データ通信量の増加
テザリングでは、接続先のデバイスがインターネットデータを消費するため、スマホの月間データ容量が早く上限に達する可能性があります。
たとえば、1時間のオンラインビデオ会議で約500MB〜1GB、HD画質の動画視聴で1時間あたり約1GBのデータが必要になる場合もあり、3GBの月間プランだと3時間の利用で通信制限にかかる可能性があります。使用前にデータプランの見直しや、通信量の管理が欠かせません。
3. 通信速度の低下と接続の不安定さ
テザリングは携帯電話の通信回線を利用するため、通常のWi-Fi環境よりも通信速度が低下しやすく、特に複数のデバイスを接続すると通信が不安定になることがあります。
また、ネットワークが混雑しているエリアや、電波の悪い場所でのテザリング利用は、速度が遅くなったり、途切れたりすることがあるため、接続先の環境にも左右される点に注意が必要です。
このように、テザリングは便利な機能でありつつ、利用シーンに応じたデータ管理やバッテリー管理が求められます。各デメリットを理解した上で活用すれば、より効率的で安心なインターネット接続が実現できるでしょう。
ピクセルでのテザリング手順を完全ガイド
ピクセルでテザリングを利用する際は、設定アプリから簡単に操作が可能です。まず、ホーム画面の「設定」アプリを開き、「ネットワークとインターネット」メニューを選択します。
続いて、「アクセスポイントとテザリング」をタップし、利用したいテザリング方法を選択します。ピクセルでは、「Wi-Fiアクセスポイント」「Bluetoothテザリング」「USBテザリング」「インスタントテザリング」の4種類が利用可能で、それぞれ特徴があります。
●「Wi-Fiアクセスポイント」の設定方法とメリット・デメリット
<設定方法>
- ホーム画面で「設定」アプリを開きます。
- 「ネットワークとインターネット」を選択し、「アクセスポイントとテザリング」をタップ。
- 「Wi-Fiアクセスポイント」を選んでオンにします。
- 表示されるネットワーク名とパスワードを利用して、接続したいデバイスからWi-Fi接続を行います。
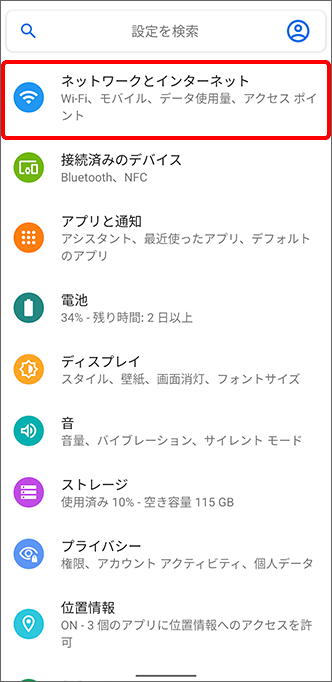
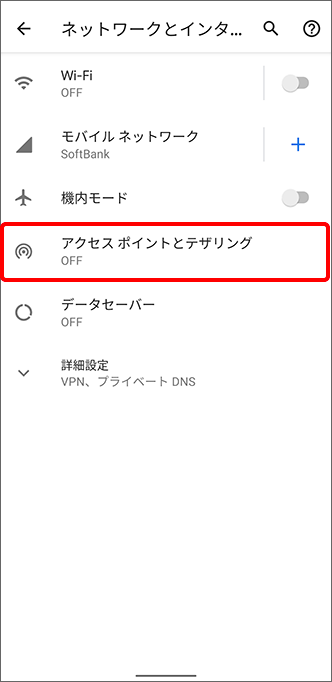
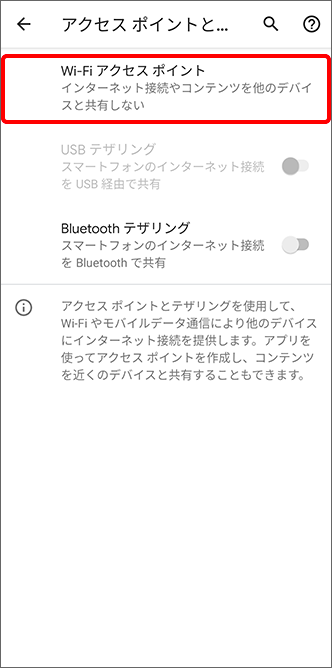

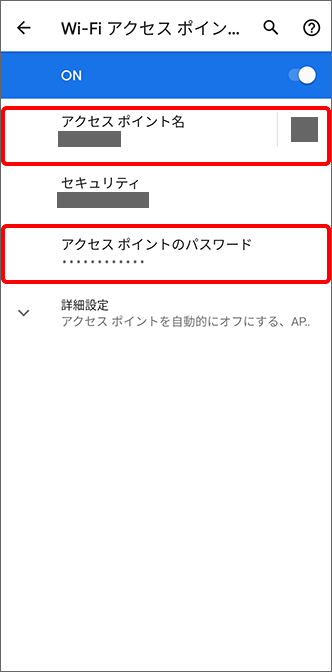
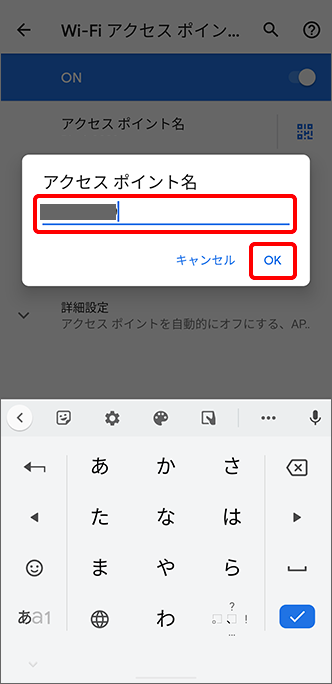
<メリット>
- 複数台接続:Wi-Fi経由で最大10台程度まで接続できるため、家族や友人とのシェアに便利です。
- 接続の手軽さ:設定が簡単で、ほとんどのデバイスがWi-Fi接続可能なため、汎用性が高いです。
デメリット
- バッテリー消費:Wi-Fiテザリングは最もバッテリーを消費します。2〜3時間の利用でバッテリーが50%ほど消耗することもあります。
- 通信速度が不安定:周囲の電波状況によっては、通信が遅くなったり途切れる場合があり、特に混雑したエリアでは安定性に欠けます。
●「Bluetoothテザリング」の設定方法とメリット・デメリット
<設定方法>
- 接続したいデバイスとピクセルのBluetoothを有効にし、ペアリングを行います。
- ホーム画面で「設定」アプリを開き、「ネットワークとインターネット」をタップ。
- 「アクセスポイントとテザリング」を選択し、「Bluetoothテザリング」をオンにします。
- ペアリングしたデバイスから、ピクセルのBluetoothをネットワークとして選び接続を確立します。

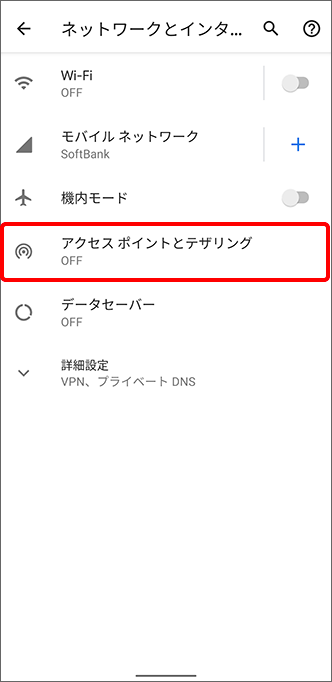
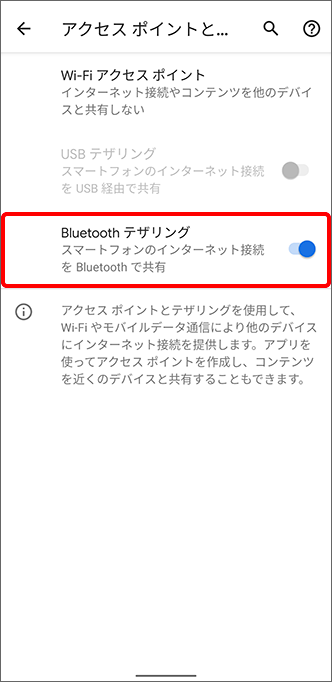
<メリット>
- バッテリー消費が少ない:BluetoothテザリングはWi-Fiに比べてバッテリー消耗が少なく、長時間の利用に適しています。
- 低データ消費:通信速度が遅いため、パケット消費が抑えられ、軽いブラウジングやテキスト中心の作業には最適です。
<デメリット>
- 通信速度が遅い:Bluetoothはデータ転送速度が低いため、動画視聴や大容量データのダウンロードには向きません。
- 接続が制限される:Bluetoothテザリングは1台のデバイスしか接続できないため、複数の機器での共有には不向きです。
●「USBテザリング」の設定方法とメリット・デメリット
<設定方法>
- ピクセルと接続したいPCをUSBケーブルで接続します。
- ホーム画面で「設定」アプリを開き、「ネットワークとインターネット」を選択。
- 「アクセスポイントとテザリング」をタップし、「USBテザリング」をオンにします。
- PC側でネットワーク設定を確認すると、インターネットに接続されています。
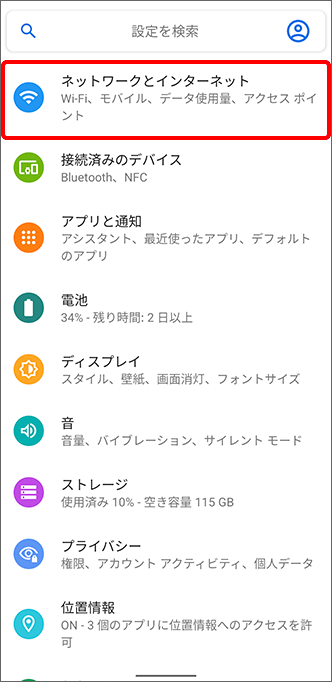
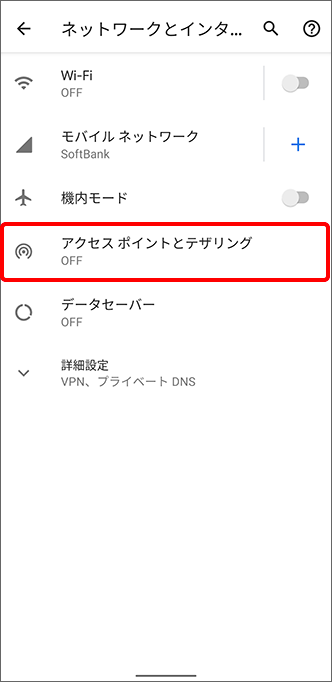
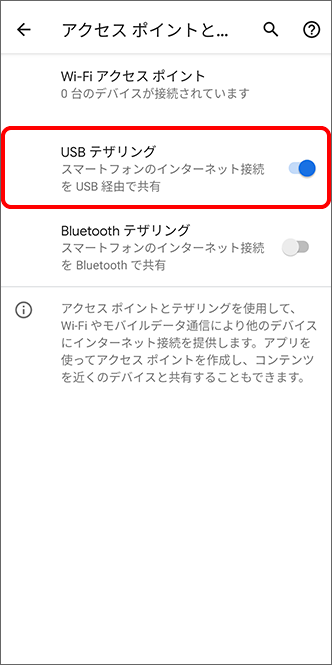
<メリット>
- 安定した通信:USBテザリングは有線接続のため、Wi-FiやBluetoothに比べて安定した通信が可能です。
- バッテリー消耗が抑えられる:スマホを充電しながら使用できるため、バッテリーが減りにくい点が魅力です。
- 高速通信:Wi-FiやBluetoothよりも高速で通信でき、データ転送もスムーズです。
<デメリット>
- ケーブルが必要:USBケーブルが必要なため、外出先での利用にはやや不便です。
- PCのみ接続可能:USBテザリングは基本的にPCとの接続を前提としているため、スマホやタブレットとは接続できません。
●「インスタントテザリング」の設定方法とメリット・デメリット
設定方法
- ピクセルと接続したいデバイスが同じGoogleアカウントでログインしていることを確認します。
- 両方のデバイスでBluetoothとWi-Fiをオンにします。
- ピクセルの「設定」アプリを開き、「ネットワークとインターネット」を選択し、「アクセスポイントとテザリング」をタップ。
- 「インスタントテザリング」を選び、「データ接続の提供」をオンにします。
- 接続したいデバイス側でも「データ接続の利用」をオンにして、スマホとデバイスを近づけると自動でインターネット共有が開始されます。
メリット
- 手軽で即座に接続:インスタントテザリングは、設定がシンプルで、必要なときに即座にインターネット接続を開始できるため、時間を節約できます。
- 自動接続:同じGoogleアカウントでログインしているデバイス間で、自動的にインターネットを共有できるため、スマホの設定画面を開く手間が省けます。
デメリット
- 接続デバイスに制限がある:インスタントテザリングは、Googleアカウントでリンクしたデバイス同士のみ利用可能で、他のアカウントデバイスへの接続はできません。
- バッテリー消費が増える:Wi-FiとBluetoothを同時にオンにするため、バッテリー消耗が比較的多くなる傾向があります。長時間の使用にはモバイルバッテリーを用意すると安心です。
インスタントテザリングは、複数のGoogleデバイスを利用しているユーザーにとって非常に便利な機能です。煩雑な設定をせずに自動接続できるため、時間を有効に使いたい場面やスムーズな作業を求める場合に最適です。
これらの設定や特徴を理解しておくと、利用シーンや必要に応じた最適なテザリング方法を選択でき、ピクセルのテザリング機能を最大限に活用できます。
ピクセルのテザリングパスワード確認・設定法
ピクセルでのテザリング時に使用するパスワードは、設定アプリから簡単に確認・変更ができます。まず「設定」アプリを開き、「ネットワークとインターネット」を選択し、「アクセスポイントとテザリング」をタップします。
そこから「Wi-Fiアクセスポイント」を選ぶと、現在のアクセスポイントのネットワーク名やパスワードが表示されます。
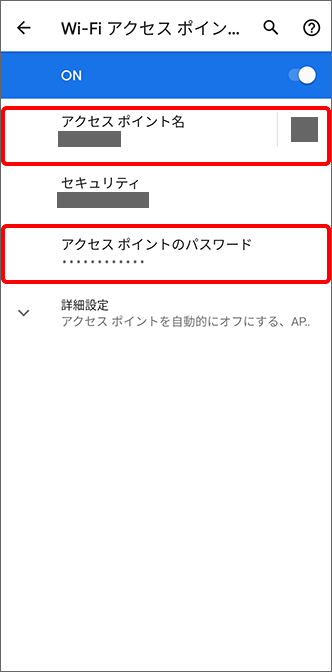
パスワードを変更したい場合は、表示されているパスワード欄をタップして新しいパスワードを入力し、「OK」をタップするだけで完了です。セキュリティを高めるため、定期的にパスワードを変更することをおすすめします。
また、Wi-Fi接続をより簡単にするために、QRコード表示で接続する方法もありますので、必要に応じて利用すると便利です。
グーグル ピクセル テザリングの使い方と解決法
ピクセルでのテザリングは、外出先で複数デバイスをインターネットに接続できる便利な機能ですが、通信や設定のトラブルが発生することもあります。
特に接続が不安定な場合や繋がらない場合、原因を特定して対処することで、問題をスムーズに解決できます。この記事では、契約プランの確認、デバイスの設定チェック、電波状況の確認、デバイス数制限の把握など、ピクセルでのテザリングが正常に機能しないときに試すべき具体的な対処法を解説しています。
また、テザリング使用中のデータ使用量やバッテリー消費の管理方法についてもご紹介し、データ通信と電力の節約方法も詳述します。テザリング機能を効率よく活用するための情報をぜひお役立てください。
ピクセルでテザリングがうまくいかない場合の対処方法
ピクセルでテザリングが繋がらない、または不安定な場合、いくつかの確認項目に沿って原因を特定し、適切な対策をとることで問題解決を図れます。以下に、接続不良時の具体的な対処方法をまとめています。
1. 契約プランにテザリングオプションが含まれているか確認
ピクセルでテザリングができない場合、まず契約プランにテザリング機能が含まれているかを確認することが重要です。一部のキャリアでは、テザリングは追加オプションとして契約が必要になる場合があります。
- 確認方法:キャリアの公式サイトやアプリの「マイページ」から、契約プランの詳細を確認し、「テザリングオプション」が含まれているか確認します。
- 対策:テザリングオプションが契約に含まれていない場合は、キャリアのサポートセンターや店頭で追加契約を行いましょう。
2. テザリング設定が正しく行われているか確認
テザリングの設定が正しくオンになっていない場合、接続が不安定になることがあります。特に、Wi-Fi、Bluetooth、USBのどの方法で接続するかを確認し、それに合った設定が有効かチェックしましょう。
- 確認方法:「設定」アプリで「ネットワークとインターネット」→「アクセスポイントとテザリング」に進み、使用したいテザリング方法(Wi-Fi、Bluetooth、USB)を選択し、オンにします。
- 対策:設定がオフの場合はオンに切り替え、接続デバイス側で正しいネットワークが選択されているか確認してください。Bluetooth接続の場合はペアリングの再確認も必要です。
3. 接続デバイス側のWi-Fi設定を確認
テザリング設定が正しく行われていても、接続するデバイス側のWi-Fi設定が原因で繋がらない場合もあります。
- 確認方法:接続デバイスのWi-Fi設定で、ピクセルのネットワーク名が正しく表示され、正しいパスワードが入力されているか確認します。
- 対策:パスワードが間違っている場合は再入力し、接続が安定しない場合は、ネットワークを一度削除してから再度接続することで解決することが多いです。
4. 通信エリアと電波状態を確認
テザリングはスマートフォンのモバイル通信を使用するため、通信エリアや電波状態が悪い場所では接続が不安定になります。
- 確認方法:ピクセルの画面上部にあるアンテナアイコンや4G/5Gのアイコンを確認し、通信状態が良好かを確認します。
- 対策:電波が弱い場所から強い場所へ移動するか、機内モードをオン・オフして電波をリフレッシュさせてからテザリングを試してみてください。
5. デバイス数の上限を確認
ピクセルのWi-Fiテザリングには接続できるデバイス数に上限があり、最大10台まで接続可能です。この上限を超えた場合、新たにデバイスを接続できません。
- 確認方法:「アクセスポイントとテザリング」画面で、現在接続中のデバイス数を確認します。
- 対策:不要なデバイスの接続を解除し、新たに接続したいデバイスを追加してください。
6. 別のテザリング方法に変更
テザリングにはWi-Fi、Bluetooth、USBの3つの方法があり、方法を変えることで接続が改善される場合があります。特にWi-Fi接続が不安定な場合は、USBテザリングが安定しやすいです。
- 確認方法:「アクセスポイントとテザリング」設定で、別のテザリング方法に切り替えます。
- 対策:USBテザリングを使うと通信が安定し、充電しながら使用することも可能です。Bluetoothテザリングはバッテリー消費が少なく、軽いデータ通信には有効です。
7. ソフトウェアアップデートの確認
まれに、システムのソフトウェアが最新でないとテザリングがうまく機能しないことがあります。アップデートで不具合が解消される場合もありますので、システムの最新状態を確認しましょう。
- 確認方法:「設定」→「システム」→「システムアップデート」で、最新のアップデートが適用されているか確認します。
- 対策:アップデートがある場合はインストールし、再起動後にテザリングを再度試みます。
これらの対策を順に確認し試すことで、ピクセルでのテザリングが正常に機能しない原因を解決できるでしょう。テザリングは外出先でインターネットを使うのに便利な機能ですが、接続トラブルが発生することもあります。問題が起きた際には、上記の項目を参考にしてトラブルシューティングを行ってください。
ピクセルのテザリング制限と確認方法
ピクセルのテザリング機能は便利ですが、利用する際には接続台数やデータ使用量にいくつかの制限がある点を理解しておくことが重要です。ここでは、具体的な数値とともに確認方法や対策について説明します。
接続台数の制限
ピクセルのテザリングは、通常、最大10台~15台までのデバイスと接続可能です。しかし、キャリアの仕様や契約プランによっては接続可能なデバイス数が制限される場合もあります。また、複数台のデバイスを接続すると、スマホのバッテリー消費や通信速度にも影響が出ることがあります。
- 接続台数:通常は最大10台~15台まで。ただし、契約プランによって変わる可能性があるため、キャリアの公式ページやサポートで確認することをおすすめします。
データ使用量の制限
テザリングで利用するデータ量は、スマホの月間データ容量に含まれます。特に動画ストリーミングやオンラインゲームなど、データ消費が大きいアプリを使うと、すぐに上限に達してしまうことがあります。
- 例:YouTubeでのHD動画視聴は1時間あたり約1GBのデータを消費します。月間データ容量が10GBのプランを使用している場合、約10時間の動画視聴で上限に達してしまいます。
- 通信量の目安:
- ビデオ通話(Zoomなど):1時間あたり約500MB〜1GB
- 音楽ストリーミング:1時間あたり約100MB
- SNSの利用(画像や動画を多く含む場合):1時間あたり約100〜200MB
データ使用量の確認方法
データ使用量は、ピクセルの「設定」アプリ内から簡単に確認できます。以下の手順で、月ごとのデータ消費量をチェックして、上限を超えないよう管理しましょう。
- 確認手順:「設定」→「ネットワークとインターネット」→「データ使用量」

- おすすめの確認頻度:週に1回程度確認することで、使いすぎを防止できます。また、使用頻度が多い月は上限に達しやすいため、よりこまめなチェックが推奨されます。
テザリング時のパケット消費量と節約術
テザリング利用時は、スマホのデータを他のデバイスで使用するため、通常よりデータ消費が増加しやすくなります。たとえば、音楽ストリーミングは1時間あたり約100MB、ビデオ通話では1時間あたり約300〜500MBのデータを消費します。
動画視聴においては、HD画質で1時間視聴すると約1GB、4K画質では最大7GBを消費するため、大幅なデータ使用が予想されます。オンラインゲームも1時間あたり数百MB以上消費する場合が多く、データ節約が重要です。
データ節約の具体策
データを節約するためには、まず使用するアプリやサービスのデータ消費を抑える設定が効果的です。以下に具体策を挙げます。
- 動画視聴:画質を標準画質(SD)に下げると、1時間あたり約500MBに抑えられます。特に動画配信アプリでは、画質調整機能を活用しましょう。
- 音声通話のみの利用:ビデオ通話を音声通話に切り替えると、データ消費が大幅に軽減され、1時間あたり約50MB程度で利用が可能です。
- SNSやアプリの自動ダウンロードを制限:SNSやメッセージアプリでの画像・動画の自動ダウンロードをオフにすることで、無駄なデータ消費を削減できます。
- 不要なデバイスを接続解除:テザリングを終了する際は、速やかに接続をオフにしてデータを節約しましょう。
追加データの購入と無制限プランの検討
頻繁にテザリングを使用し、データ使用が多くなりがちな場合、キャリアが提供する追加データプランや無制限プランの検討もおすすめです。
- 追加データ:多くのキャリアでは、1GBあたり1,000円前後で追加データを購入可能です。データ使用が一時的に増加する場合に便利です。
- 無制限プラン:月々のデータ使用量が常に多い場合は、無制限プランに加入することで、安心してデータを利用できます。プランの料金は月額5,000〜7,000円が一般的です。
バッテリー消費を抑えながらテザリングするコツ
テザリングはバッテリーを多く消費するため、長時間使用するとスマホのバッテリーが急速に減る傾向があります。
具体的には、Wi-Fiテザリングを利用すると、通常の使用と比較してバッテリー消費が2〜3倍に増えるとされています。
ここでは、バッテリー消耗を抑えつつ、効率的にテザリングを利用するためのコツをご紹介します。
1. USBテザリングを優先する
USBテザリングは充電しながら接続が可能なため、バッテリー消費を大幅に抑えられます。Wi-Fiテザリングに比べ、バッテリーの消耗率が約50%程度低くなることが多く、長時間のインターネット共有に最適です。特に数時間以上の連続使用が見込まれる場合は、USBケーブルでPCに接続して使用しましょう。
2. Wi-Fiテザリングは「低電力モード」で利用
Wi-Fiテザリングでは、バッテリー消費が早くなるため、利用時にはスマホの「低電力モード」をオンにすることが効果的です。
これにより、バッテリー消費が通常時の約20%程度抑えられます。また、接続デバイス数も1〜2台に絞ると、電力消費の抑制に効果があります。複数のデバイスを接続する際は、利用終了時にすぐ切断することで、無駄な消費を防ぎましょう。
3. Bluetoothテザリングの活用
Bluetoothテザリングは、Wi-Fiテザリングと比較してバッテリー消費が約30〜40%少なく、軽いデータ利用に適しています。
例えば、テキストベースの作業や音楽ストリーミングなど、大量のデータを必要としない利用にはBluetoothテザリングをおすすめします。ただし、通信速度がWi-Fiに比べて低くなるため、大容量データの送受信には不向きです。
4. 画面輝度とバックグラウンドアプリの調整
テザリング利用時には画面の明るさを50%以下に調整し、バックグラウンドで動作している不要なアプリを終了させましょう。
スマホの画面輝度を抑えるだけでも、バッテリー消費を約10〜15%削減でき、バックグラウンドアプリを閉じるとさらに5〜10%の節電が可能です。
画面が点灯している状態のまま使用する場合、画面輝度調整とアプリ管理がバッテリー節約に効果を発揮します。
5. モバイルバッテリーの活用も検討
テザリングを数時間以上行う場合や、外出先での長時間利用が予想される場合には、モバイルバッテリーを持参することもおすすめです。
例えば、5000mAhのモバイルバッテリーを用意しておけば、ピクセルスマホであれば約1〜1.5回のフル充電が可能です。
海外でピクセルのテザリングを使う際の注意点
海外でピクセルのテザリングを利用する場合、まず現地の通信プランやデータローミング料金を確認することが重要です。多くのキャリアでは、海外でのテザリング利用に追加料金が発生したり、データ通信量に制限が設けられていることがあります。
また、海外では現地のプリペイドSIMを購入し、データプランに加入してからテザリングを利用する方法もおすすめです。
テザリングの設定方法自体は国内と変わりませんが、海外では5GHz帯のWi-Fiが使用できないことがあるため、2.4GHz帯での接続を選択すると安定した接続が可能です。
また、データ量の多い利用は避け、必要な分だけ利用することでコストを抑えられます。
グーグル ピクセル テザリングの基本機能と利用ポイント
本記事のまとめを以下に列記します。
- ピクセルのテザリングはWi-Fiなしで他デバイスをネット接続できる
- テザリング方法はWi-Fi、Bluetooth、USBの3種類が選べる
- Wi-Fiテザリングでは最大10台のデバイスを接続可能
- Googleアカウントで連携したデバイスならインスタントテザリングが可能
- インスタントテザリングは対応機種で自動接続ができる
- テザリングはフリーWi-Fiがない場所での利用に便利
- 公共のWi-Fiよりセキュリティが高く安全
- Wi-Fiテザリングはバッテリー消費が激しいため注意が必要
- USBテザリングは充電しながら利用できるため長時間使用に向く
- Bluetoothテザリングは軽いデータ通信向きでバッテリー消費が少ない
- テザリング使用時は月間データ容量が消費される
- 高画質動画視聴はデータ消費が大きく上限に達しやすい
- データ節約には低画質設定や不要アプリの停止が有効
- 海外での利用には現地SIMやデータローミング確認が必要
- テザリングの設定確認や接続方法の工夫で通信の安定性が向上する








コメント