ネットワークカメラの活用が広がる中、「ネットワーク カメラ IPアドレス 調べる」方法を知りたい方が増えています。ネットワークカメラは、オフィスの監視や育児、ペットの見守りなど、幅広い用途で利用されている高機能カメラです。
特に、パナソニックやキヤノンといった有名メーカーの製品やIPリモートカメラに注目が集まっています。しかし、設定やトラブルシューティングの際に「IPアドレスとは何か」「ネットワークカメラのIPアドレス設定はどうするのか」など、多くの疑問を持つ方が多いのではないでしょうか。
また、IPアドレスの確認方法や、ネットワークカメラが映らない原因、MACアドレスとIPアドレスの違いといった基礎知識を正しく理解しておくことが重要です。
本記事では、ネットワークカメラのIPアドレスを調べる手順や、ブラウザで映像を見る方法、IPアドレスの忘却や重複といったトラブルへの対処法までを初心者にも分かりやすく解説します。
特に「デバイスのIPアドレスを調べるにはどうするのか」や「接続機器のIPアドレスを調べるコマンドは何か」といった具体的な質問にも答えています。
ネットワークカメラを正しく活用するための知識を深め、安定した運用を実現するためのサポート情報が満載です。このガイドを通じて、設定や操作に迷うことなく、ネットワークカメラを最大限に活用しましょう。
- ネットワークカメラの仕組みや基本情報を理解できる
- IPアドレスの役割や確認方法を学べる
- ネットワークカメラの設定やトラブル対処法を把握できる
- 各メーカーのカメラのIPアドレス設定手順を知ることができる
ネットワークカメラ IPアドレス 調べる手順を完全解説
ネットワークカメラは、インターネットやローカルネットワークを使って、遠隔地から映像を確認できるカメラです。
従来の防犯カメラと異なり、スマートフォンやパソコンでどこからでもリアルタイムに映像をチェックできるため、防犯はもちろん、オフィスや育児、ペットの見守りなど幅広い用途で活用されています。
仕組みとしては、カメラが撮影した映像をデジタルデータに変換し、ネットワークを通じて送信します。
利便性が高い一方で、セキュリティ設定が不十分だと第三者に映像を見られるリスクがあるため、強固なパスワードや最新のソフトウェアを利用することが大切です。
簡単な操作性と多機能性が魅力のネットワークカメラを、正しく安全に活用しましょう。
ネットワークカメラとは?仕組みと基本情報

ネットワークカメラとは、インターネットやローカルネットワーク(※注:同じWi-Fiや有線LANで接続されたコンピュータや機器の集まり)を使って、映像を遠隔地から確認できるカメラのことです。
一般的な防犯カメラと異なり、ネットワークカメラでは、スマートフォンやパソコンを使ってどこからでもリアルタイムで映像を確認できます。そのため、防犯だけでなく、多様な用途で活用されています。
ネットワークカメラの仕組み
ネットワークカメラは、以下のような仕組みで動作します:
- 映像の撮影
カメラ本体が映像を撮影します。これ自体は一般的なカメラと同じですが、ネットワークカメラは撮影後のデータ処理が異なります。 - デジタルデータへの変換
撮影した映像をデジタルデータに変換します。このデータは圧縮されるため、効率的に送信することが可能です。 - ネットワークを通じた送信
デジタルデータ化された映像はインターネットやローカルネットワークを経由して送信されます。クラウドサーバーに保存される場合もあります(※注:クラウドとは、インターネット上で利用できるデータ保存場所のことです)。 - 端末での確認
スマートフォンやパソコンで専用アプリやブラウザを使って映像を確認します。遠隔地からでも、ネットワークに接続している限りアクセスできます。
ネットワークカメラの特徴と用途
ネットワークカメラの利便性から、以下の用途で広く使われています:
- 防犯カメラとして:自宅や店舗、駐車場の監視に利用されます。不審者が映った場合に即座に確認できるのが魅力です。
- 見守りカメラとして:オフィスでの従業員の動きの把握や、育児中の赤ちゃん、ペットの様子を見るために使用されます。
- 特殊用途:AIを活用した顔認識機能や、人の動きを自動で追尾する機能を持つカメラもあり、商業施設や工場などで役立ちます。
セキュリティの重要性
ネットワークカメラはインターネット接続が必要なため、適切に設定しないとセキュリティリスクが生じます。例えば、パスワードが設定されていなかったり、簡単に推測できるものだったりすると、第三者がカメラの映像にアクセスする可能性があります。このリスクを防ぐには以下の対策が重要です:
- 強固なパスワードを設定する:簡単に推測されるものではなく、英数字や記号を組み合わせた複雑なパスワードを使いましょう。
- 定期的なファームウェアの更新:カメラのソフトウェアを最新の状態に保つことで、セキュリティホール(脆弱性)を防ぎます。
- 暗号化された通信を使用する:SSLやTLSなどのセキュリティプロトコルを採用したカメラを選ぶことで、映像データが安全に送受信されます。
ネットワークカメラは、便利で多機能なデバイスですが、使用する際には基本的な仕組みを理解し、セキュリティ対策をしっかり行うことが大切です。これにより、安全かつ効率的にネットワークカメラを活用できます。
IPアドレスの基礎知識をわかりやすく解説

IPアドレスは、ネットワーク上でデバイスを識別するための「住所」のようなものです。具体的には、インターネットやローカルネットワーク上でデータを送受信するために必要な番号です。
IPアドレスは、IPv4形式(例: 192.168.1.1)とIPv6形式(例: 2001:0db8::1)があります。IPv4は広く普及していますが、アドレスの枯渇問題により、IPv6が徐々に採用されています。
これを理解することで、ネットワークカメラの接続設定やトラブルシューティングがスムーズに行えるようになります。特に、自宅のルーターやデバイスのIPアドレス構成を把握しておくと、いざというときに役立ちます。
ネットワークカメラのIPアドレス設定はこれでOK
ネットワークカメラのIPアドレス設定には、手動と自動の2つの方法があります。それぞれに利点がありますが、固定IPアドレスを手動で設定すると、アクセスの安定性が向上します。
以下に、参考例として手動設定の手順を記載します。ただし、具体的な操作方法は製品ごとに異なるため、必ずカメラのマニュアルを確認してください。
手動でIPアドレスを設定する方法(参考)
1.ネットワークカメラの管理画面にアクセス
- まず、ネットワークカメラをパソコンやスマートフォンと同じネットワークに接続します。
- ブラウザを開き、カメラの初期IPアドレス(例: 192.168.1.100など)をアドレスバーに入力します。
- カメラの管理画面にログインするため、ユーザー名とパスワードを入力します(初期設定はマニュアルに記載されています)。
2.ネットワーク設定画面を開く
- 管理画面内の「ネットワーク設定」や「IP設定」などのメニューを探します。
3.手動設定を選択する
- IPアドレスの設定方法として「手動」または「静的IP」を選びます。
- 自動設定(DHCP)が有効になっている場合は無効にしてください。
4.固定IPアドレスを入力
- カメラに割り当てるIPアドレスを入力します(例: 192.168.1.101)。
- ここで、同じネットワーク内で他のデバイスと重複しないIPアドレスを設定してください。重複すると通信エラーの原因になります。
5.サブネットマスクとゲートウェイを設定
- サブネットマスク: 通常は「255.255.255.0」を使用します。
- デフォルトゲートウェイ: 通常、ルーターのIPアドレスを入力します(例: 192.168.1.1)。
6.DNSサーバーを入力
- DNSサーバーアドレスも入力します。Googleの公開DNS(例: 8.8.8.8、8.8.4.4)を使用することもできます。
7.設定を保存して再起動
- 入力内容を確認して「保存」ボタンをクリックします。
- 必要に応じてカメラを再起動します。
8.設定が反映されているか確認
- カメラに設定した固定IPアドレスでブラウザから再度アクセスし、正常に接続できることを確認します。
注意点
- 必ず製品のマニュアルを参照
設定手順や必要な情報は、ネットワークカメラのメーカーやモデルによって異なります。参考例の手順は一般的なものですが、詳細はマニュアルを確認してください。 - IPアドレスの重複を避ける
同じネットワーク内で他の機器とIPアドレスが重複しないように注意しましょう。 - ネットワーク環境の確認
使用するルーターやネットワーク構成によって設定内容が変わることがあります。事前にルーターのIPアドレスやネットワーク情報を確認しておくとスムーズです。
これらの手順に従うことで、ネットワークカメラの固定IP設定が可能です。ただし、初めての設定では難しいと感じることもあるかもしれません。その場合は、DHCPを活用する方法も検討してみてください。
ブラウザで見る!ネットワークカメラの簡単接続法
ネットワークカメラをブラウザで見るには、カメラのIPアドレスを特定し、ブラウザのアドレスバーに入力します。この操作によってカメラの管理画面にアクセスでき、リアルタイムの映像を確認することが可能です。

まず、カメラがネットワークに接続されていることを確認します。次に、ルーターの管理画面や専用アプリを使い、カメラのIPアドレスを特定します。その後、ブラウザにIPアドレスを入力し、表示されるログイン画面でカメラのユーザー名とパスワードを入力します。
初期設定のユーザー名やパスワードをそのまま使用するとセキュリティリスクが高まるため、変更することを推奨します。
また、ポート番号が指定されている場合は、IPアドレスの後に「:8080」などを追加する必要があります。
IPカメラとネットワークカメラの違いを徹底比較
IPカメラとネットワークカメラは混同されがちですが、厳密には用途や機能に違いがあります。IPカメラは、ネットワーク機能を持つカメラ全般を指し、その一部がネットワークカメラです。
IPカメラは主に業務用途で使用され、複数のカメラを集中管理できるシステムを構築しやすいのが特徴です。
一方、ネットワークカメラは家庭用としての利用を想定し、簡単な設定やアプリでの操作を重視しています。
両者とも映像をネットワーク経由で送信しますが、ネットワークカメラは利便性を重視しているため、設定が簡単で初心者にも扱いやすいのが魅力です。
以下は、IPカメラとネットワークカメラの違いをわかりやすく比較した表です。それぞれの特徴を確認して、自分の用途に合ったカメラを選びましょう。
| 項目 | IPカメラ | ネットワークカメラ |
|---|---|---|
| 定義 | ネットワーク機能を持つカメラ全般 | IPカメラの一部で家庭向けに特化 |
| 主な用途 | 業務用、防犯システム | 家庭用、防犯、見守り |
| 操作性 | 専門的な知識が必要 | 簡単な設定と操作が可能 |
| 設置対象 | 複数台設置で広範囲を監視 | 少数台設置で個人利用 |
| 管理方法 | サーバーや専用ソフトを使用 | スマホアプリやブラウザを使用 |
| 価格帯 | 比較的高価格 | 手頃な価格の製品が多い |
| 接続の柔軟性 | 高度なネットワーク構成に対応 | シンプルなネットワークで利用可能 |
| 録画データの保存先 | サーバーやNAS(ネットワークストレージ) | クラウドやカメラ本体のSDカード |
| 利用者層 | 企業、専門業者 | 一般家庭、初心者 |
ネットワークIPアドレス確認の簡単な方法(初心者向け)
ネットワークカメラのIPアドレスを確認するのは、最初は難しく感じるかもしれませんが、手順を押さえれば簡単にできます。ここでは初心者でもわかりやすい方法を紹介します。
方法1: ルーターの管理画面を使う
ルーター(複数のデバイスをインターネットに接続するために使われる機器)の管理画面では、ネットワークに接続されているデバイスの一覧を確認できます。以下の手順で確認してみましょう:
- ルーター(Wi-Fiルータなど)の管理画面にアクセスします。
- ルーターに記載されている「IPアドレス」や「ログインURL」(例: 192.168.1.1)をブラウザに入力します。
- ユーザー名とパスワードを入力してログインします。
- 多くの場合、ルーター本体に初期設定のログイン情報が書かれています。
- 「接続中のデバイス一覧」や「クライアントリスト」を表示します。
- 接続中のネットワークカメラのIPアドレスが表示されるはずです。
方法2: カメラ専用のアプリやソフトウェアを使う
メーカーが提供する専用アプリやソフトウェアを使うと、もっと手軽に確認できます。例えば、アプリを起動してカメラを選ぶだけで、IPアドレスや接続状態が表示されます。この方法は、初心者でも迷うことなく操作できるのがメリットです。
方法3: ネットワークスキャンツールを使う
ネットワーク上の全デバイスを一覧表示する無料ツールも便利です。例えば、以下のようなツールがあります:
- Advanced IP Scanner(Windows向け)・・・ Web Siteはこちらから

- Fing(スマートフォン向けアプリ)・・・ アプリのインストールはこちらから
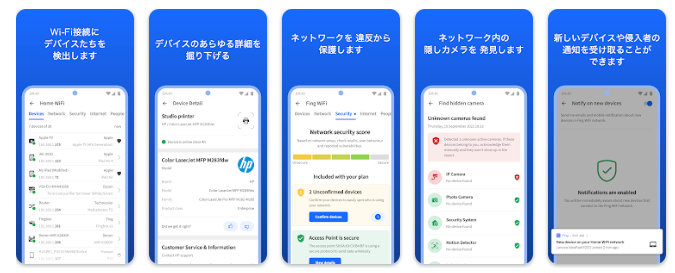
これらを使うと、カメラのIPアドレスを簡単に見つけることができます。
IPアドレスを忘れたときの解決法を伝授
IPアドレスを忘れた場合は、いくつかの方法で再確認できます。最も簡単なのは、カメラの初期化を行い、初期設定に戻すことです。ただし、初期化には設定がリセットされるリスクがあるため、慎重に進めましょう。
もう一つの方法は、ルーターの管理画面にログインし、接続中のデバイス一覧を確認することです。このリストからカメラを特定し、IPアドレスを確認できます。
また、カメラが提供する専用アプリやソフトウェアを使えば、ネットワーク上のカメラをスキャンして現在のIPアドレスを表示する機能が利用できます。
設定に行き詰まった場合は、メーカーのサポートを活用するのも効果的です。
ネットワーク カメラ IPアドレス 調べる際の失敗しないコツ
ネットワークに接続されたデバイスのIPアドレスを見つけることは、ネットワーク設定やトラブルシューティングを行う際に欠かせない作業です。
IPアドレスは「ネットワーク上の住所」ともいえる重要な情報で、デバイスが通信するために必要です。確認方法はデバイスやOSによって異なりますが、Windowsでは「ipconfig」コマンド、Macでは「ネットワーク」設定画面、スマートフォンではWi-Fi設定画面で確認できます。
また、ルーターの管理画面を利用すれば、接続中の全デバイスのIPアドレスを一覧で表示でき、特定が容易です。
これらの方法を理解しておけば、ネットワークトラブルの迅速な解決に役立ちます。初心者でも簡単に実践できる手順を活用して、ネットワーク管理を効率化しましょう。
デバイスのIPアドレスを確実に見つける方法
デバイスのIPアドレスを見つける方法は、利用するデバイスやOSによって異なります。一般的な方法として、パソコンではコマンドプロンプトやネットワーク設定画面から確認することが可能です。
例えば、Windowsでは「ipconfig」コマンドを使用して詳細情報を取得できます。Macでは「システム環境設定」から「ネットワーク」を選択し、接続中のネットワークの詳細設定で確認できます。スマートフォンでは、Wi-Fi接続設定画面からIPアドレスが表示されます。
また、ルーターの管理画面にアクセスすると、接続中のすべてのデバイスのIPアドレスが一覧で表示されるため、特定が容易です。
この方法は、特にネットワークカメラなど複数のデバイスが接続されている場合に便利です。
接続機器のIPアドレス確認に役立つコマンド集
接続機器のIPアドレスを確認する際には、コマンドを使用すると迅速かつ正確に情報を得られます。以下に主要なコマンドを紹介します。(ただし、OSがWindowsの場合に限ります。)
<Windowsで役立つIPアドレス確認コマンド集>
| コマンド | 役割 |
|---|---|
ipconfig | 接続中のネットワークインターフェースのIPアドレス、サブネットマスク、ゲートウェイ情報を表示します。 |
ping [IPアドレスまたはホスト名] | デバイスにパケットを送信して応答を確認し、ネットワーク接続状況をテストします。 |
tracert [IPアドレスまたはホスト名] | 目的地までのネットワークルートを追跡し、経路の途中で使用されるIPアドレスを確認します。 |
arp -a | ネットワーク上の全デバイスのIPアドレスとMACアドレスの対応表を表示します。 |
route print | ルーティングテーブルを表示し、ネットワーク経路の情報を確認します。 |
nslookup [ドメイン名] | ドメイン名からIPアドレスを取得したり、IPアドレスから逆引きでドメイン名を確認したりします。 |
netstat -an | 現在のネットワーク接続状況を一覧表示し、接続元・接続先のIPアドレスやポート情報を確認します。 |
コマンドの使用例
- IPアドレスを確認する場合:コマンドプロンプトで以下を入力:
ipconfig結果として、デバイスに割り当てられているIPv4アドレスやデフォルトゲートウェイが表示されます。
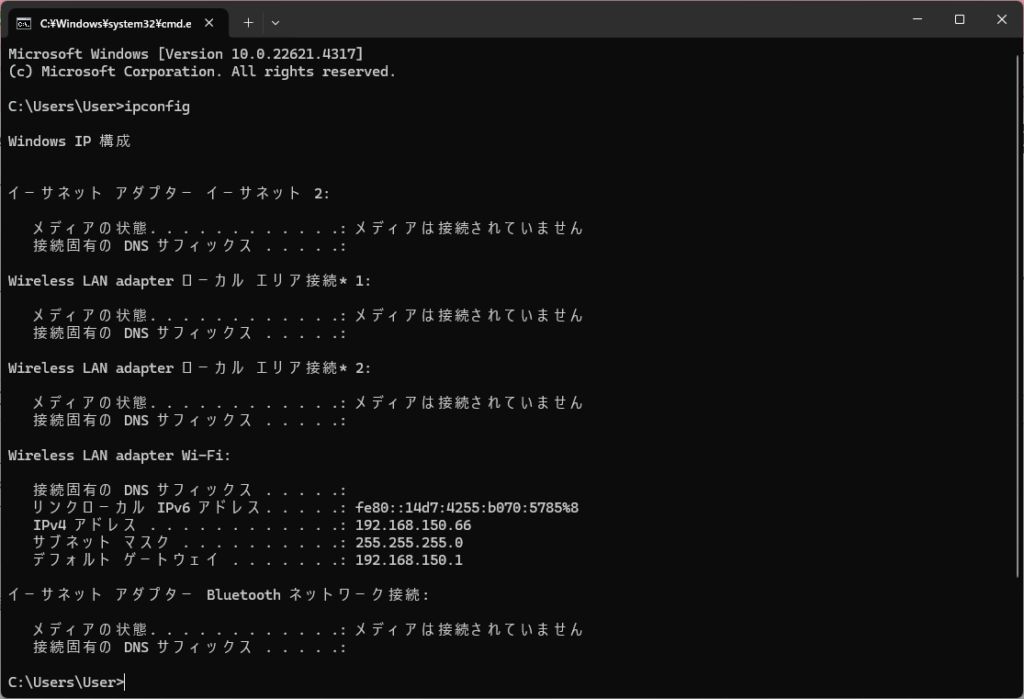
- 特定デバイスに接続テストを行う場合:例えば、ルーター(192.168.1.1)に接続できるか確認する場合:
ping 192.168.1.1「応答時間」などが表示されれば接続が確認できます。

- ネットワーク上のデバイスを一覧表示する場合:以下を入力すると、同一ネットワーク上のデバイスIPとMACアドレスが表示されます:
arp -a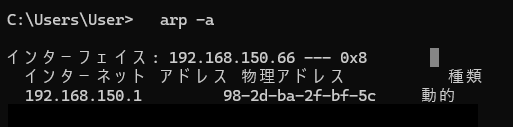
注意事項
- 管理者権限
一部のコマンド(例:route print)は管理者権限でコマンドプロンプトを実行する必要があります。 - GUIでの確認方法
コマンド入力に不慣れな場合は、[コントロールパネル] → [ネットワークと共有センター] → [アダプター設定の変更] → [状態] → [詳細]からもIPアドレスを確認できます。
これらのコマンドを使いこなすことで、ネットワークに関するトラブルシューティングやデバイス管理がより簡単になります。
ネットワークカメラが映らない場合の原因と対策
ネットワークカメラが映らない場合、その原因は複数考えられます。以下に、代表的な原因とその解決方法を解説します。カメラが映らない問題をスムーズに解消するための参考にしてください。
1. 電源が入っていない
ネットワークカメラの最も基本的な問題は、電源が入っていないことです。電源コードが正しく接続されているか、アダプターやケーブルに問題がないか確認しましょう。
解決方法
- 電源ランプが点灯しているか確認。
- 他のコンセントや電源アダプターを使って試す。
- バッテリー式の場合、充電が十分であることを確認。
2. ネットワーク接続が不安定
ネットワークカメラは、インターネットやローカルネットワークに接続する必要があります。Wi-Fiが不安定、または有線ケーブルが抜けていると映像が表示されません。
解決方法
- ルーターやモデムの状態を確認。
- カメラが正しいWi-Fiに接続されているかチェック。
- 有線接続の場合は、LANケーブルが正しく挿入されているか確認。
3. IPアドレスの競合や変更
カメラのIPアドレスが競合している、または変更されていると、接続がうまくいかない場合があります。
解決方法
- カメラのIPアドレスを再確認。
- 競合している場合は、手動で別のIPアドレスを設定する。
- ルーターの設定画面で接続デバイス一覧を確認し、カメラを見つける。
4. ファームウェアやアプリの問題
ネットワークカメラのファームウェアや使用しているアプリが古い場合、正常に動作しないことがあります。
解決方法
- カメラのファームウェアを公式サイトから最新バージョンに更新。
- アプリを最新バージョンにアップデート。
- アプリを再インストールしてみる。
5. ネットワーク設定の不備
ルーターやネットワークの設定が不適切だと、カメラがネットワークに接続できません。
解決方法
- ルーターでポートフォワーディングを設定(リモートアクセスが必要な場合)。
- UPnP機能を有効にする(必要に応じて)。
- ネットワークのSSIDやパスワードが正しいか確認。
6. カメラ自体の故障
カメラのハードウェアに問題がある場合も、映像が表示されない原因となります。
解決方法
- 別の場所で同じネットワークに接続してテスト。
- サポートセンターに連絡し、修理または交換を依頼する。
7. アプリやブラウザ設定の問題
カメラの映像を確認するためのアプリやブラウザに問題がある場合、映像が表示されないことがあります。
解決方法
- アプリでカメラが正しく登録されているか確認。
- ブラウザで確認する場合、FlashやJavaの設定が有効かチェック。
- 別のブラウザやデバイスで試す。
8. セキュリティ設定によるブロック
一部のネットワークやデバイスでは、ファイアウォールやウイルス対策ソフトが原因で接続がブロックされることがあります。
解決方法
- ファイアウォールやセキュリティソフトの設定を確認。
- カメラのIPアドレスを「許可リスト」に追加する。
- 一時的にセキュリティソフトを無効化して試す。
9. 使用環境の影響
直射日光、極端な寒暖差、高湿度など、環境要因がカメラの動作に影響を与えることがあります。
解決方法
- カメラを適切な環境に設置し直す。
- 動作保証範囲内で使用することを確認。
ネットワークカメラが映らない原因は多岐にわたりますが、上記の内容を順に確認することで、多くの問題を解決できます。
それでも解決しない場合は、製品の取扱説明書やサポート窓口に相談することをおすすめします。適切な設定と対策を行うことで、ネットワークカメラを快適に利用できるようになります。
パナソニックのカメラIPアドレス確認ガイド
パナソニックのネットワークカメラのIPアドレスを確認する方法は、以下の手順で簡単に行えます。まず、パナソニックが提供する管理アプリをダウンロードし、カメラをネットワークに接続後、アプリ内で自動検出機能を使用します。
次に、ルーターにログインし、接続中デバイス一覧を確認します。カメラの型番やMACアドレスが表示されるので、それをもとにIPアドレスを特定します。
初期設定マニュアルに記載されているデフォルトのIPアドレスを確認し、ブラウザでアクセスすることも可能です。
これらの方法で特定できない場合は、カメラを初期化して再設定を試みるのも一つの方法です。
キヤノンのネットワークカメラのIP設定を簡単に
キヤノンのネットワークカメラのIPアドレスを設定する際は、初心者でも取り組みやすい以下の方法をお勧めします。初回接続時には、ルーターが自動的にIPアドレスを割り当てます。割り当てられたIPアドレスは、専用ツールやルーターの管理画面で確認可能です。
ネットワークの安定性を求める場合は、管理画面にログインして手動で固定IPアドレスを設定します。さらに、キヤノンが提供するネットワークカメラ設定ツールを使用すると、直感的に設定が進められます。
設定後は接続確認を行い、アプリやブラウザでカメラ映像が正しく表示されるかチェックしてください。
IPアドレス変更のステップをわかりやすく解説
ネットワークカメラや他のデバイスのIPアドレスを変更するには、以下のステップを実行します。まず、デバイスやルーターの管理画面にアクセスし、現在のIPアドレス設定を確認します。
次に、「手動設定(静的IPアドレス)」に切り替え、ネットワーク内で使用されていないアドレスを選び、入力します。間違えて使用中のIPアドレスを入力すると重複の原因になるため注意が必要です。
その後、設定を保存してデバイスを再起動します。この操作により、新しいIPアドレスが有効になります。
このプロセスは機種によって微細な違いがあるため、必ず機器のマニュアルを確認しましょう。
MACアドレスとIPアドレスの違いを理解しよう
MACアドレスとIPアドレスは、どちらもネットワーク接続において重要な役割を果たしますが、それぞれ役割が異なります。MACアドレスはデバイスごとに固有で変更できない物理アドレスです。
デバイスのネットワークカードに割り当てられています。一方、IPアドレスはネットワーク接続時に割り当てられる論理アドレスで、ネットワーク内のデバイスを識別します。
動的(DHCPによる自動割り当て)または静的(手動設定)で管理できます。簡単に言うと、MACアドレスは「デバイスの指紋」、IPアドレスは「ネットワーク上の住所」です。
この違いを理解することで、ネットワーク設定やトラブルシューティングがよりスムーズに行えます。
<MACアドレスとIPアドレスの違い比較>
| 項目 | MACアドレス | IPアドレス |
|---|---|---|
| 役割 | デバイスを物理的に識別するためのアドレス | ネットワーク上でデバイスを論理的に識別するためのアドレス |
| 割り当て方法 | デバイスの製造時にハードウェアに固定 | ネットワーク接続時に動的(自動)または静的(手動)に割り当て |
| 範囲 | ローカルネットワーク内(LAN)で利用 | グローバル(インターネット)またはローカルネットワークで利用 |
| 形式 | 16進数形式(例:00:1A:2B:3C:4D:5E) | IPv4(例:192.168.1.1)またはIPv6(例:2001:0db8::1) |
| 変更の可否 | 原則変更不可(特殊な方法で変更は可能) | 必要に応じて自由に変更可能 |
| 役割の例え | デバイスの「指紋」 | ネットワーク上の「住所」 |
| 適用範囲 | ネットワークカードや無線LANアダプターなどの物理デバイス | デバイスが接続するネットワーク(家庭、職場、インターネット) |
| 管理ツール | ネットワークデバイスのプロパティやコマンドで確認 | ルーターやOSのネットワーク設定で確認 |
| 使用例 | ルーターのフィルタリング設定(MACアドレス制限) | デバイスの通信先を特定し、ネットワーク接続を確立するため |
| 永続性 | デバイスが壊れない限り永続 | ネットワーク環境によって変動 |
この表を参考にすると、MACアドレスとIPアドレスの役割や使い分けが一目で理解できます。それぞれの特性を把握して、ネットワークの設定やトラブルシューティングに役立てましょう。
ネットワーク カメラ IPアドレス 調べる方法を徹底解説
本記事のまとめを以下に列記します。
- ネットワークカメラはインターネットを介して映像を確認できるカメラ
- 映像をデジタルデータに変換しネットワーク経由で送信する仕組み
- 防犯、育児、ペットの見守りなど多用途で活用される
- IPアドレスはネットワーク上でデバイスを識別するための住所
- IPアドレスはIPv4とIPv6の形式がある
- ルーターの管理画面で接続中デバイスのIPアドレスを確認可能
- ネットワークカメラの管理画面や専用アプリからも確認できる
- IPアドレスの固定設定は手動で安定性を確保する方法
- 自動設定ではDHCPを利用しIPアドレスを簡単に取得可能
- カメラが映らない場合は電源やネットワーク接続の確認が必要
- IPアドレスの競合時は手動で再設定が推奨される
- ルーターの設定でポートフォワーディングが必要な場合がある
- ファームウェアを最新に保つことでセキュリティリスクを軽減する
- Advanced IP ScannerやFingなどのツールでスキャンが可能
- IPアドレスを忘れた場合は初期化やサポートを活用する








コメント