ファミリーマートのマルチコピー機は、スマートフォンから写真やPDFを手軽に印刷できる便利なサービスです。
専用アプリ「ファミマネットワークプリント」や「プリントスマッシュ」を活用することで、スマホ内のデータを簡単にアップロードし、店舗で印刷が可能です。
写真プリントの料金はL判1枚30円とリーズナブルで、文書プリントも白黒10円、カラー50円から利用できます。支払い方法は現金やファミペイに対応しており、24時間利用可能な店舗も多く、急な印刷ニーズにも対応できます。高画質な印刷や履歴書の印刷も可能で、用紙サイズも多様に選べます。
他の大手コンビニと比較しても、操作性や価格面で優れた特徴を持っています。ただし、ファイル形式やサイズによっては印刷できない場合もあるため、事前の確認が重要です。
- ファミリーマートのプリント機の特徴と便利な機能
- スマホから写真やPDFをファミマで印刷する具体的な手順
- 写真プリントの料金や選べるサイズの一覧
- 印刷時のトラブル解決方法や他のコンビニとの比較情報
スマホで写真をファミマで簡単プリント!手順とコツ
ファミリーマートのプリント機は、日常の写真プリントからビジネス文書の印刷、行政関連の証明書発行まで、多用途に対応した便利なサービスを提供しています。
その特徴は、スマホアプリとのスムーズな連携や、簡単で直感的な操作性です。さらに、L判写真やポスターサイズの印刷、シール用紙など、幅広いサイズと仕上がりオプションが用意されています。
また、アプリの「ファミマネットワークプリント」と「プリントスマッシュ」を使えば、事前準備やデータ共有も簡単に行えるため、急ぎの場面や複数人での利用にも対応可能です。
この記事では、プリント機の機能や使い方を具体的に解説し、トラブル時の対処法や他コンビニとの比較も交えて、初めての方でも安心して利用できるガイドを提供します。
ファミマのプリント機の特徴と便利な機能

ファミリーマートのプリント機は、多機能で使いやすい設計が特徴です。写真や文書の印刷、スキャン、コピーといった基本機能に加え、ネットワークを利用した「ネットプリント」や、行政関連の書類印刷など幅広い用途に対応しています。
一方で、操作性にも配慮されており、大きなタッチパネルで直感的に操作が可能です。シャープ製のモデルが採用されており、家庭用機器で知られる同メーカーの技術が反映されています。
特にタッチパネルの操作性や、プリント時の高い再現性がユーザーに評価されています。
また、アプリを利用することで、スマホから簡単にデータをアップロードできるのもポイントです。これにより、USBやSDカードを持ち歩かなくても、いつでもスマホから印刷が可能になります。
さらに、ファミリーマートでは、証明写真やフレーム付き写真の印刷といった特別なプリント機能も提供しており、日常的な利用から特別な場面まで幅広く活用できます。
注意点としては、一部の機種では特定のファイル形式や設定が必要な場合があります。印刷前にアプリのガイドや店舗の利用案内を確認するとスムーズです。
| 機能名 | 説明 | 対応形式/サイズ |
|---|---|---|
| 写真プリント | スマホやデジカメの写真をプリント | L判、2L判、スクエア(光沢紙・シール紙) |
| 文書プリント | スマホやUSB、SDカードに保存されたPDFやOfficeファイルを印刷 | B5、A4、B4、A3 |
| ネットワークプリント | アプリやPCでアップロードしたデータを店舗で印刷 | プリント番号で操作 |
| 証明写真プリント | 証明写真用の写真をプリント | 写真用紙、シール紙 |
| はがきプリント | はがきの裏面(通信面)に写真や文書を印刷 | 白黒・カラー対応 |
| スキャン | 文書や写真をスキャンしてデータをスマホやUSBメモリに保存 | JPEG、PDF |
| コピー | 白黒・カラーのコピー、免許証や両面コピーに対応 | B5、A4、B4、A3 |
| コンテンツプリント | 楽譜やブロマイドなどのコンテンツ印刷 | 各種コンテンツ |
| コメントフレーム付きプリント | 写真にコメントやフレームを追加してプリント | 写真用紙 |
| 並べてプリント | 複数の画像を1枚の用紙にまとめてプリント | A4サイズ(最大4枚) |
| 引きのばしプリント | 写真や画像を拡大して印刷 | A4サイズ(光沢紙) |
| ポスタープリント | 最大A1サイズのポスター作成 | A1サイズ |
| 行政証明書発行 | マイナンバーカードを使用して住民票や印鑑証明を印刷 | 利用時間:6:30~23:00 |
| 対応ファイル形式 | JPEG、PNG(写真)、PDF、Officeファイル(文書) | – |
| 支払い方法 | 現金またはファミペイによる支払い | – |
スマホ写真をファミマでプリントする具体的な手順
ファミリーマートでスマホ写真をプリントする手順はシンプルで、多くの人にとって利用しやすい仕組みです。まずは専用アプリ「ファミマネットワークプリントアプリ」をスマホにダウンロードしましょう。
次に、アプリを開いて印刷したい写真をアップロードします。このとき、プリントしたい写真を選択し、用紙サイズやレイアウトなどを設定します。アップロード後に発行されるプリント番号を控えて、ファミリーマート店舗のマルチコピー機に向かいます。
店舗に着いたら、マルチコピー機の「ネットワークプリント」メニューを選び、控えておいたプリント番号を入力します。画面の指示に従って料金を支払えば、写真が印刷されます。
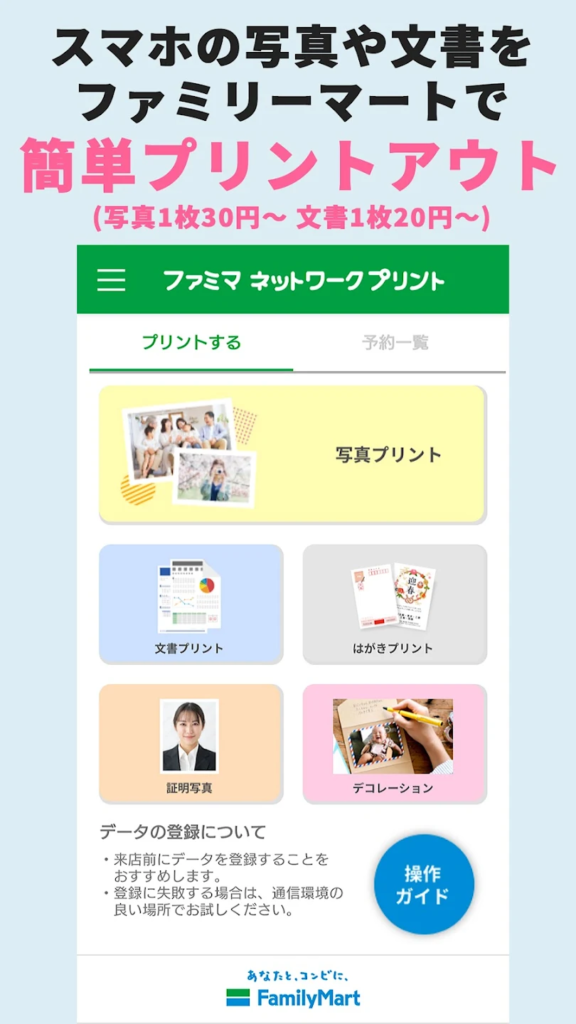
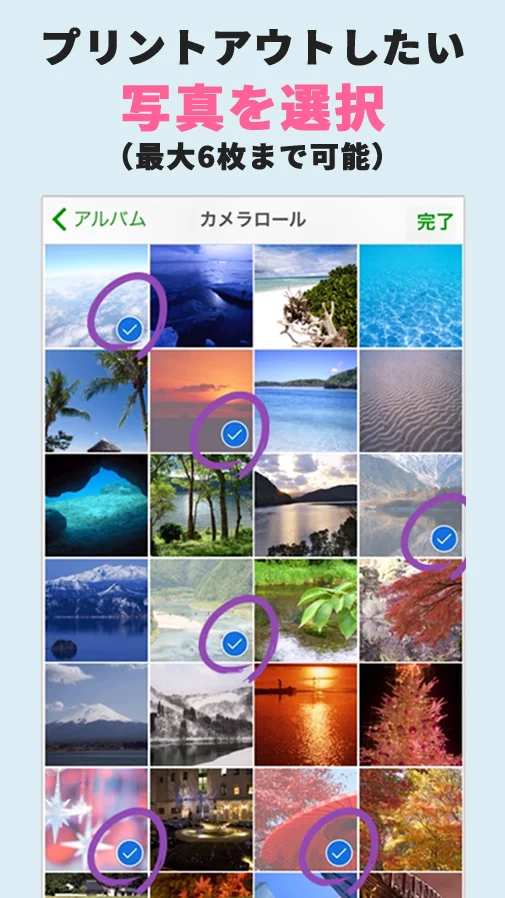

スマホから手軽にプリントできるため、自宅にプリンターがない場合や急ぎの際にも便利です。ただし、画像サイズやファイル形式によってはエラーが出る場合があるので、事前に対応形式を確認しておくと安心です。
スマホ写真をファミマでプリントする具体的な手順フロー
- アプリのダウンロード
・スマホに専用アプリ「ファミマネットワークプリントアプリ」をインストール。
(アプリインストール先:Android版はこちらから、iPhone版はこちらから) - 写真をアプリにアップロード
・アプリを開き、印刷したい写真を選択。
・用紙サイズやレイアウトを設定してアップロード。 - プリント番号の控え
・アップロードが完了すると、プリント番号が発行されるので控える。 - 店舗のマルチコピー機を使用
・ファミリーマート店舗へ向かい、マルチコピー機を使用。
・「ネットワークプリント」メニューを選択。 - プリント番号の入力
・控えたプリント番号を入力。 - 印刷内容の確認
・画面で印刷内容を確認し、必要に応じて修正。 - 料金の支払い
・マルチコピー機の指示に従って料金を支払い。 - 写真の印刷
・支払い後、印刷が開始され、写真が出力される。 - 完了
・印刷物を確認し、忘れ物がないように注意。
PDFも印刷可能!スマホからのPDF印刷方法
ファミリーマートでは、スマホからPDFを印刷することも可能です。事前に「ファミマネットワークプリントアプリ」をインストールし、印刷したいPDFファイルをアプリに登録します。
アプリにPDFを登録する際、印刷するページ範囲や用紙サイズを指定できるため、必要な部分だけを効率的に印刷できます。登録が完了すると、プリント番号が発行されるので、これを控えておきましょう。
店舗ではマルチコピー機を使います。「プリントサービス」メニューから「PDFプリント」を選び、プリント番号を入力します。その後、印刷プレビューを確認し、支払いを完了すれば印刷が開始されます。
特に便利なのは、スマホだけで手続きが完結する点です。USBメモリやSDカードが不要で、ファイル形式に対応していれば簡単に印刷ができます。ただし、ファイルサイズや暗号化されたPDFは印刷できない場合があるため、事前の確認が必要です。
写真プリントの料金と選べるサイズ一覧
ファミリーマートの写真プリントサービスは、リーズナブルな料金設定と多様なサイズ選択が魅力です。以下が主な料金とサイズの一覧です。
- L判(写真用紙):30円
- 2L判(写真用紙):80円
- スクエアサイズ(写真用紙):50円
- L判(シール紙):200円
- 2L判(シール紙):300円
これらはすべて1枚あたりの価格です。写真用紙だけでなく、シール紙にも対応しているため、用途に応じたプリントが可能です。さらに、光沢感のある写真仕上げが楽しめるのも特徴です。
価格はコンビニ印刷ならではの手軽さを保ちながらも、品質を考えるとコストパフォーマンスは高いと言えます。ただし、画質にこだわりがある場合は、他のサービスと比較検討するのも一つの方法です。
知っておきたい!ファミマ印刷アプリの便利機能
ファミマネットワークプリントアプリは、多機能かつ使いやすい設計が特徴です。主な便利機能を以下に紹介します。
会員登録不要で誰でもすぐ利用可能:ファミマネットワークプリントアプリは、会員登録が不要な点が大きな特徴です。スマホにアプリをインストールすれば、写真や文書をすぐにアップロードしてプリント可能。急ぎの印刷ニーズにも対応できます。
印刷期間の自由設定で便利さアップ:アップロードしたデータは、1日から最大30日まで保存期間を設定可能です。これにより、後日印刷する予定のデータを事前にアップロードしておけます。時間に余裕を持って利用できるため、忙しい時にも便利です。
写真プリント以外にも対応した多機能性:ファミマ印刷アプリは、以下の多様なプリント形式に対応しています:
- 写真プリント(L判、2L判、スクエアサイズ)
- 文書プリント(PDF、Word、Excel、PowerPoint)
- 証明写真のプリント
- コメント付きフレーム写真
- インデックスプリント(複数の写真を1枚に一覧表示)
日常の写真印刷だけでなく、ビジネス文書や特別なイベント用デザインにも活用できます。
簡単共有!プリント番号の便利機能:アプリで発行されるプリント番号を使えば、LINEやメールを通じて番号を共有できます。離れた場所にいる家族や友人が、ファミリーマートで同じデータを印刷できる仕組みです。特に複数人で同じ資料を共有したい場合に便利です。
対応用紙サイズとカスタマイズオプション:ファミマの印刷アプリでは、幅広い用紙サイズに対応しています:
- A3、A4、B5(文書用)
- L判、2L判、スクエア(写真用紙)
- ポスターサイズ(最大A1)
さらに、光沢紙やシール紙を選択することで、仕上がりの質感をカスタマイズ可能です。
スキャン機能でデータをデジタル化:ファミマのマルチコピー機と連携して、紙の文書や写真をスキャンし、スマホにデータとして保存することができます。書類のデジタル化や、大切な写真の保存に役立ちます。
料金確認と操作ガイドで安心利用:アプリ内で印刷料金を事前に確認できるため、コストを気にせず利用できます。また、初心者にも分かりやすい操作ガイドが用意されており、初めての方でもスムーズに使えます。
その他の便利機能
- ポスタープリント: 最大A1サイズの印刷が可能で、プレゼン資料や装飾ポスターに最適。
- 並べてプリント: 複数画像を1枚の用紙にまとめて印刷。
- 履歴管理: 過去にアップロードしたデータを再利用可能。
注意点と活用のコツ:利用する際の注意点として、対応ファイル形式(JPEG、PNG、PDF、Office形式)を事前に確認してください。また、大容量ファイルや特殊な形式は印刷できない場合があるため、データの圧縮や変換を行うと安心です。
ファミマネットワークプリントアプリは、日常使いにもビジネス用途にも適した多機能な印刷アプリです。操作が簡単で便利な機能が揃っているため、印刷ニーズに柔軟に応えられます。このアプリを活用して、スマホから手軽に高品質なプリントを楽しんでみてください。
印刷できない時に試すべき解決方法
印刷がうまくいかない場合は、いくつかの原因が考えられます。
●考えられる原因一覧
- ファイル形式の非対応
・対応形式はPDF、JPEG、PNGなどですが、暗号化されたPDFや特殊な形式(TIFFやRAWなど)は印刷できません。
・対応形式であっても、ファイルが破損していると印刷できないことがあります。 - ネットプリント番号の有効期限切れ
・アップロードしたデータの保存期間を超えている場合、プリント番号が無効になっています。
・番号を間違えて入力している可能性もあるため、再確認してください。 - データ容量が大きすぎる
・1ファイルあたりの容量が大きすぎると、印刷できないことがあります。ファミマのマルチコピー機は30MB程度までのファイルを推奨しています。
・高解像度の画像や長大なPDFの場合は、ファイルの圧縮や解像度の調整を検討してください。 - ネットワーク接続エラー
・アプリとコピー機がWi-Fiで正常に接続されていないと、データ送信ができません。
・Wi-Fiの接続状況やスマホの通信設定を確認し、必要なら再接続を試みてください。 - アプリのバージョンが古い
・アプリが最新バージョンでない場合、一部機能が正常に動作しないことがあります。
・スマホのアプリストアで最新バージョンにアップデートしてください。 - コピー機の機器トラブル
・コピー機自体の動作が不安定になっている場合があります。具体的には、紙詰まり、インク切れ、定期メンテナンス中など。
・エラーメッセージが表示されている場合は、その指示に従ってください。 - ファイルが保護されている
・パスワード保護が設定されているファイルは、印刷できません。
・必要に応じて、パスワードを解除してからアップロードしてください。 - 店舗内の混雑や設定ミス
・混雑している時間帯では、コピー機の利用に時間がかかる場合があります。
・また、操作画面で用紙サイズやカラー設定が間違っていると、印刷エラーにつながります。 - デバイスの問題
・スマホやUSBメモリが正常に機器と接続できない場合があります。
・USBメモリやSDカードの形式がコピー機に対応していない可能性もあるため、サポートされているメディア形式を確認してください。 - コピー機が対応していない特定の機能
・一部店舗のコピー機では、特殊なプリント(ポスター印刷や大判印刷など)に対応していない場合があります。
(補足)
- 事前確認を徹底
アプリやプリント番号の操作を事前に確認しておくことで、店舗でのトラブルを防げます。 - ファイルの再アップロード
一度アップロードしたファイルを削除し、もう一度アップロードすると解決することがあります。 - 別の店舗を試す
トラブルが解消しない場合、近隣の他の店舗でプリントするのも一つの方法です。
これらの原因を確認すれば、トラブルの多くは解決できるでしょう。それでも解決しない場合は店舗スタッフに相談することをおすすめします。
ファミマのネットプリントで叶える高品質スマホ写真印刷
プリントスマッシュやネットワークプリントは、スマホからファミリーマートで手軽に写真や文書を印刷するための便利なアプリです。
それぞれのアプリには特徴的な違いがあり、利用目的や状況に応じて使い分けることで、よりスムーズな印刷体験が得られます。
この記事では、これらのアプリの違いを比較し、具体的な印刷手順を分かりやすく解説します。また、ファミリーマートのサービスにおける支払い方法や利用時間、高画質プリントのコツ、大手コンビニとの比較情報なども網羅しており、さまざまな用途に応じた選択が可能です。
履歴書印刷の方法も紹介しているので、急なニーズに備えてぜひ参考にしてください。
プリントスマッシュを使ったスマートな印刷手順
プリントスマッシュは、スマホから簡単にデータを印刷できる便利なアプリです。同じようなアプリで先に説明したネットワークプリントがあります。まず、アプリの違いを説明してから利用方法の手順をまとめます。
1. 「プリントスマッシュ」と「ネットワークプリント」の違いについて
「プリントスマッシュ」と「ネットワークプリント」は、どちらもファミリーマートで利用できるスマホアプリですが、用途や機能にいくつかの違いがあります。それぞれの特徴を以下にまとめます。
| 項目 | プリントスマッシュ | ネットワークプリント |
|---|---|---|
| 接続方法 | QRコードを使用してコピー機と直接接続 | インターネット経由でデータをアップロード |
| データの保存期間 | 保存不可(その場で印刷のみ) | 最大30日間保存可能 |
| 印刷可能なデータ形式 | JPEG、PNG、PDF | PDF、Word、Excel、PowerPoint、JPEG |
| 利用の手軽さ | アプリとQRコードのみで簡単接続 | アプリまたはPCで事前登録が必要 |
| おすすめ用途 | 短時間で簡単に印刷したい場合 | 事前にデータを準備しておきたい場合 |
| 複数人のデータ共有 | 不可 | プリント番号を共有すれば複数人が利用可能 |
| 対応店舗 | ファミリーマート、ローソン、ミニストップ | ファミリーマート、ローソン、ミニストップ |
どっちが便利?
- 簡単さを求めるならプリントスマッシュ
- 店舗でその場で印刷したい場合や、アプリ操作に慣れていない方には「プリントスマッシュ」が便利です。QRコードを読み取るだけで印刷が開始できるため、事前の準備が不要です。
- 計画的に利用したいならネットワークプリント
- データを事前にアップロードし、必要な時に印刷したい場合には「ネットワークプリント」が適しています。また、複数人でデータを共有する場合にも便利です。
2.プリントスマッシュ印刷手順
プリントスマッシュは、スマホから簡単にデータを印刷できる便利なアプリです。利用方法は以下の通りです。
まず、アプリストアから「PrintSmash」をダウンロードし、スマホにインストールします。
(アプリのインストール:Android版はこちらから、iPhone版はこちらから)
次に、アプリを開き、印刷したい写真やPDFデータを選択して追加してください。ファイルの送信準備が整ったら、最寄りのファミリーマート店舗へ向かいましょう。
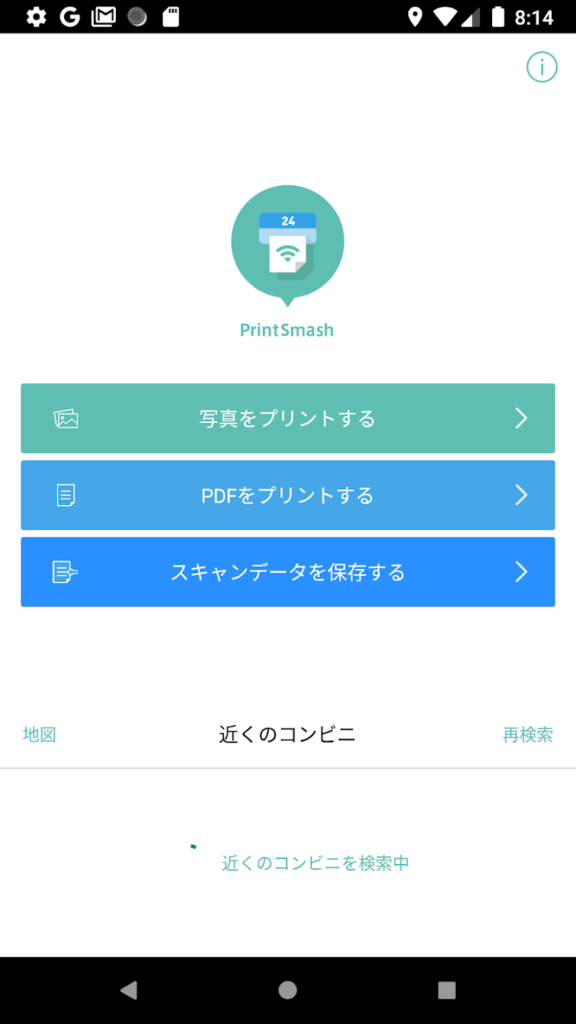
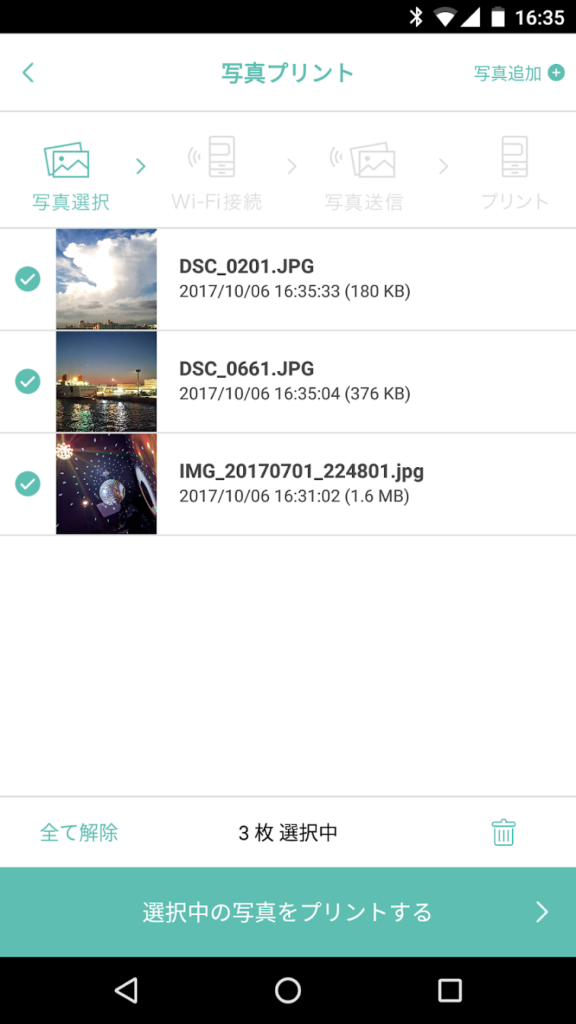
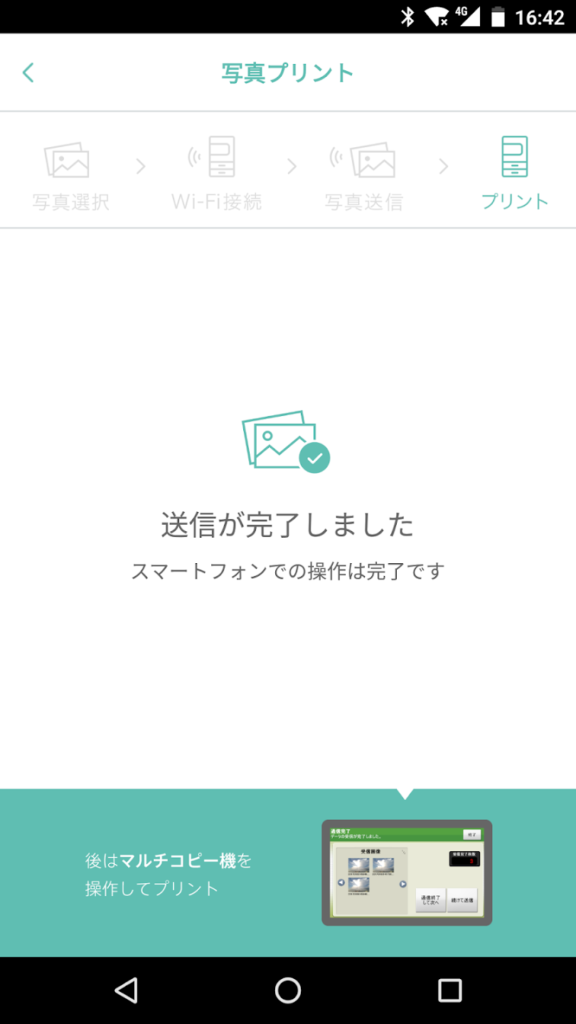
店舗に着いたら、マルチコピー機の「スマホでプリント・スキャン」メニューを選択します。画面に表示されたQRコードをアプリで読み取ることで、スマホとコピー機を連携できます。その後、画面の指示に従って印刷内容を確認し、支払いを済ませれば完了です。
手順が分かりやすく表示されるため、初めての方でもスムーズに利用できるのが特徴です。ただし、大容量のファイルは送信に時間がかかる場合があるので、事前にデータサイズを確認しておくと安心です。
プリントスマッシュを使った印刷手順のフロー
- アプのダウンロード:スマホのアプリストアで「PrintSmash」を検索し、インストールします。
- 印刷したいデータを選択:アプリを開き、スマホ内の写真やPDFを選択してアプリに追加します。
- 最寄りのファミリーマート店舗へ移動:ファミリーマートのマルチコピー機が設置されている店舗へ行きます。
- マルチコピー機とスマホを接続:マルチコピー機の「スマホでプリント・スキャン」メニューを選択し、表示されたQRコードをスマホアプリでスキャンします。
- データ送信:アプリを使用してデータをコピー機に送信します。
- 印刷設定の確認:コピー機で用紙サイズやカラー設定を確認し、必要に応じて調整します。
- 料金を支払い:コピー機に表示される料金を支払い、印刷を開始します。
- 印刷完了:印刷が完了したデータを受け取り、終了です。
支払い方法と利用時間のポイントを徹底解説
ファミリーマートのマルチコピー機では、支払い方法が現金またはファミペイに限定されています。クレジットカードや他の電子マネーには対応していないため、利用時にはこれらの方法を準備しておく必要があります。
利用時間は、店舗の営業時間に依存しますが、ほとんどのファミリーマートでは24時間稼働しているため、深夜や早朝でも利用可能です。ただし、行政サービス関連の印刷は6:30~23:00と時間が限られているため注意が必要です。
利便性を高めるためには、ファミペイの事前チャージがおすすめです。これによりスムーズな支払いが可能になり、現金不足の心配を解消できます。
高画質プリントで写真をもっと美しく仕上げる方法
写真を高画質でプリントするためには、いくつかのポイントを押さえておくことが重要です。まず、プリントするデータの解像度を確認しましょう。最低でも300dpi以上の解像度が推奨されており、これが写真の細部まで再現する鍵となります。
次に、使用する用紙に注意してください。ファミマでは、光沢紙の選択が可能で、これを利用することで写真の色彩や質感がより鮮やかに仕上がります。また、プリント時には「高画質モード」を選択すると、画像の微細な部分までくっきりと印刷されます。
注意点として、スマホで撮影した画像が暗い場合、プリント結果も暗くなることがあります。事前に画像編集アプリで明るさやコントラストを調整しておくと、より美しい仕上がりになります。
大手コンビニでの写真プリントを徹底比較
大手コンビニ3社(セブンイレブン、ファミリーマート、ローソン)では、それぞれ特徴的な写真プリントサービスを提供しています。
大手コンビニの写真プリント比較表
| 項目 | セブンイレブン | ファミリーマート | ローソン |
|---|---|---|---|
| 採用機器メーカー | 富士フイルム製 | シャープ製 | シャープ製 |
| 画質の特徴 | 発色や解像度が高く、鮮明な仕上がり | 安定した画質で使いやすい操作性 | ファミリーマートと同等、ばらつきあり |
| L判写真料金 | 40円 | 30円 | 30円 |
| 対応アプリ | 「セブンプリント」 | 「ファミマネットワークプリント」 | 「PrintSmash」(ファミマと共通) |
| 主な機能 | – 高画質プリント | – 写真プリント | – 写真プリント |
| – 証明写真プリント | – 文書プリント | – 文書プリント | |
| – チケット購入 | – 証明写真プリント | – 証明写真プリント | |
| 利便性 | 店舗数が多く利用しやすい | 操作が簡単で初心者向け | 操作が簡単 |
| コストパフォーマンス | 高画質で価格相応 | コスパが良く手軽 | コスパが良い |
選ぶポイント
- 画質を重視するならセブンイレブン
セブンイレブンは富士フイルム製の機器を採用しており、発色や解像度が優れています。特に大切な写真や贈り物に使う写真プリントに最適です。ただし、L判1枚あたりの価格は40円と他のコンビニより高めです。 - コストパフォーマンスを重視するならファミリーマートまたはローソン
ファミリーマートとローソンはシャープ製の機器を採用しており、価格が1枚30円とリーズナブルです。特にファミリーマートは操作性が良く、初心者にもおすすめです。 - 操作性やアプリの利便性を重視するならファミリーマート
ファミリーマートの「ファミマネットワークプリント」は、登録不要で利用でき、直感的な操作が可能です。日常的に写真をプリントする方に向いています。
どのコンビニもそれぞれ強みがあり、利用目的によって選ぶべき店舗が異なります。画質を優先したい場合はセブンイレブン、コストパフォーマンスや操作の簡単さを重視するならファミリーマートやローソンを検討すると良いでしょう。
履歴書印刷も簡単!ファミマでの便利な利用法
履歴書を印刷する際も、ファミリーマートのマルチコピー機が役立ちます。手順は簡単で、まず履歴書のPDFデータをスマホに用意します。その後、専用アプリ「ファミマネットワークプリント」にデータをアップロードし、発行されるプリント番号を控えます。
店舗ではマルチコピー機で「ネットワークプリント」を選択し、プリント番号を入力します。画面で印刷設定を確認し、白黒モードやA3サイズを選択することで、履歴書を見開き形式で印刷できます。
急な印刷ニーズにも対応できるため、面接前のトラブル時にも安心です。ただし、用紙サイズや設定ミスを防ぐため、事前にプリント内容をしっかり確認しておくことをおすすめします。
スマホ写真をファミマでプリントする便利な方法と注意点のまとめ
本記事のまとめを以下に列記します。
- スマホアプリで写真や文書を簡単に印刷可能
- 「ファミマネットワークプリント」アプリは会員登録不要で利用できる
- 「プリントスマッシュ」はQRコードでコピー機と直接連携
- ネットワークプリントはデータを最大30日間保存可能
- プリントサイズはL判からA1サイズまで対応
- 光沢紙やシール紙など仕上がりオプションが選べる
- コンテンツプリントでブロマイドや楽譜も印刷可能
- 証明写真やコメント付きフレーム写真も対応
- ファイル形式はJPEG、PNG、PDF、Office系に対応
- 料金支払いは現金またはファミペイで行う
- 利用時間は基本的に24時間だが行政書類は6:30~23:00
- マイナンバーカードを使用して住民票などを発行可能
- アプリから料金を事前に確認でき安心
- 印刷がうまくいかない場合はデータ形式やプリント番号を確認
- 他コンビニと比較し、コスパと画質のバランスが良い








コメント