Google スプレッドシートは、クラウドベースで動作する表計算ソフトとして、多くのビジネスシーンや日常生活で活用されています。
その中でも注目されているのが「Google スプレッドシート カメラ機能」です。この機能を使えば、スマホやカメラを活用して画像を直接スプレッドシートに取り込むことが可能となり、効率的なデータ管理や分析を支援します。
また、「Google スプレッド シートとは」と検索して基本的な使い方を知りたい方や、「スプレッドシート カメラ機能 オフ」の方法について疑問を持つ方にも役立つ情報を提供します。さらに、「スプレッドシート カメラ 便利機能」や「グーグル スプレッドシート 保存方法」といった便利な使い方も詳しく解説しています。
この機能を最大限活用し、業務効率化やデータの正確な管理を目指す方法を知りたい方は、ぜひこの記事をお読みください。初心者でもわかりやすい手順で説明していますので、すぐに実践することが可能です。
- Google スプレッドシート カメラ機能の基本的な概要と活用方法を理解できる
- カメラ機能を使った画像データの挿入や管理方法を学べる
- カメラ機能を無効化する手順や設定方法を知ることができる
- スプレッドシートの保存方法や効率的な利用方法を理解できる
Google スプレッドシート カメラ機能で効率改善を目指す
Google スプレッドシートは、Googleが提供する無料のクラウドベースの表計算ツールであり、リアルタイムでの共同編集が可能です。
特に、Google ドライブとの連携によりデータが自動保存され、インターネット環境さえあればどのデバイスからでもアクセスできる利便性が特徴です。また、スプレッドシートには、カメラ機能という便利なツールが搭載されており、画像データを取り込んで作業効率を高めることができます。
例えば、紙の資料やホワイトボードの内容を撮影して取り込むことで、データ入力の手間を省き、管理業務を効率化できます。
本記事では、Google スプレッドシートの基本的な始め方や機能、カメラ機能の活用方法について解説します。初心者の方でも理解しやすいよう、具体的な手順や注意点を紹介しますので、ぜひご活用ください。
Google スプレッド シートとは?初心者にもわかりやすく解説
Google スプレッドシートは、Googleが提供するクラウドベースの表計算ソフトです。これは、Excelに似た操作性を持ちながら、オンライン上で複数のユーザーとリアルタイムで編集や共有ができる点が特徴です。インターネットに接続さえしていれば、どのデバイスからでもアクセス可能です。
主な利点として、無料で利用できること、Googleドライブに自動保存されるため保存の手間が省けることが挙げられます。
一方、インターネット接続が必要なため、オフライン環境では限定的な利用しかできません。データの共有や共同編集を重視する場合に特に便利なツールと言えるでしょう。
| 特徴 | Google スプレッドシート | Excel |
|---|---|---|
| リアルタイム共同編集 | 可能。複数人が同時に編集可能 | 可能(クラウド版のみ) |
| データ保存 | 自動保存(Googleドライブ) | 手動保存が必要な場合もあり |
| 対応デバイス | インターネット接続可能なすべてのデバイス | PCにインストールして利用(クラウド版はマルチデバイス対応) |
| 価格 | 無料 (有料プランもあり) | 有料 (Microsoft 365 サブスクリプションが必要) |
| カスタマイズ性 | シンプルで基本機能に特化 | マクロやアドインで高いカスタマイズ性 |
| オフライン利用 | 限定的。オフラインモードで一部利用可能 | フル機能がオフラインで利用可能 |
| 機能の多様性 | 基本的な機能が中心 | 高度な分析や専門的な機能が豊富 |
スプレッドシートの始め方
Google スプレッドシートを始めるためには、いくつかの簡単なステップを実行するだけです。以下に詳しい手順を説明します。
1. Googleアカウントを作成する:Google スプレッドシートを利用するには、Googleアカウントが必要です。もしまだアカウントをお持ちでない場合は、Googleアカウント作成ページ(Googleアカウント作成ページ)にアクセスしてください。画面の指示に従い、必要な情報を入力してアカウントを作成します。アカウントが作成できたら、そのメールアドレスとパスワードを使ってGoogleにログインします。
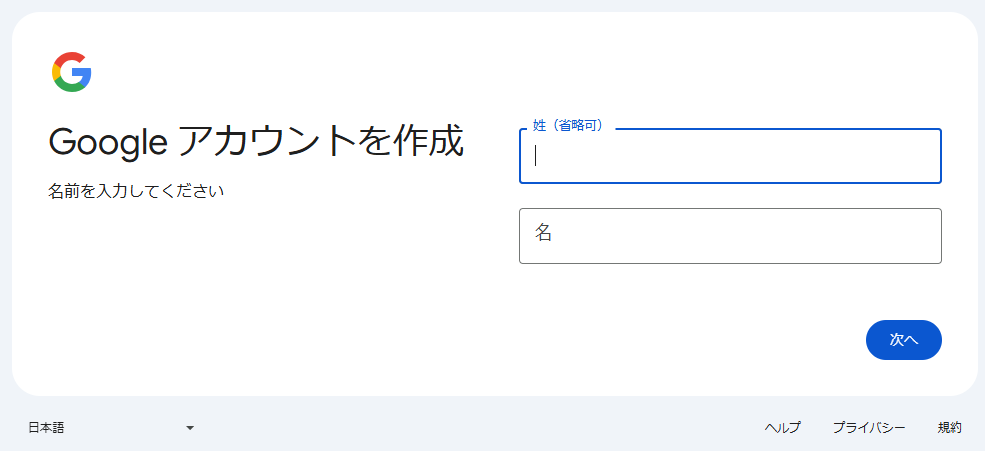
2. Google ドライブにアクセスする:Google スプレッドシートは、Google ドライブ上で管理されています。ブラウザでGoogle ドライブにアクセスし、作成したGoogleアカウントでログインしてください。ログイン後、Google ドライブのホーム画面が表示されます。

3. 新しいスプレッドシートを作成する:Google ドライブにログインしたら、左上にある「新規」ボタンをクリックします。表示されるメニューから「Google スプレッドシート」を選択することで、新しいスプレッドシートが作成されます。これで、スプレッドシートの利用を開始できます。
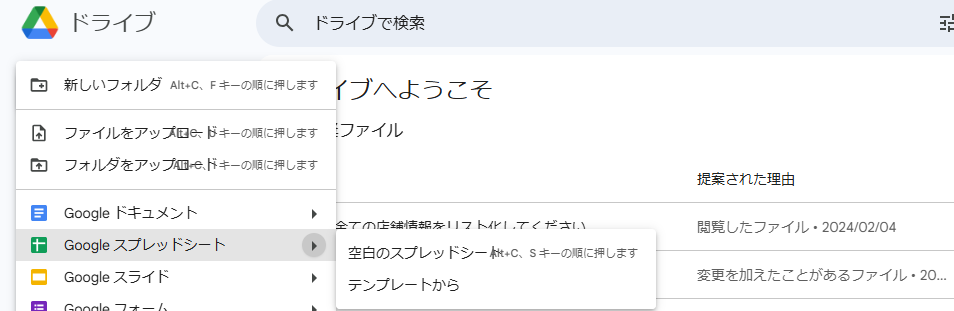
4. スプレッドシートを保存する:Google スプレッドシートは、作成後すぐにGoogleドライブに自動保存されます。そのため、「保存」操作をする必要はありません。ただし、作成したスプレッドシートにわかりやすい名前をつけておくと、後で探しやすくなります。名前を変更するには、画面左上に表示されている「無題のスプレッドシート」をクリックして、好きな名前を入力してください。
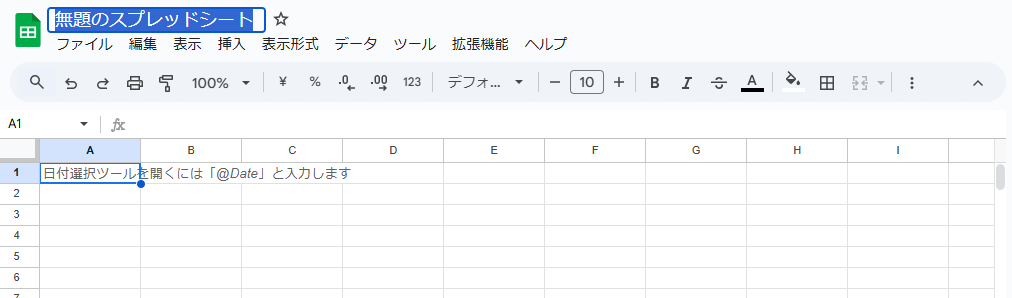
5. 必要に応じて他のユーザーと共有する:
作成したスプレッドシートを他のユーザーと共有したい場合は、画面右上にある「共有」ボタンをクリックしてください。共有したい相手のメールアドレスを入力し、アクセス権限を設定すれば、共同編集が可能になります。

これらの手順を実行すれば、Google スプレッドシートをすぐに利用開始できます。初心者でも簡単に扱えるので、ぜひ試してみてください。
Google スプレッドシート カメラ機能とは?知っておきたいポイント
Google スプレッドシートのカメラ機能とは、画像データを取り込み、表に直接反映できる便利な機能です。例えば、スマホで撮影した領収書や文書をカメラを使って取り込み、デジタル化することで、手入力の手間を省けます。
この機能を使うことで、現場で撮影した画像やメモなどをその場でデータとして記録できるため、リアルタイム性のある作業が可能です。ただし、画像をセルに挿入するだけでなく、テキスト化する場合には別途OCR(光学文字認識)機能を活用する必要があります。
以下に、Google スプレッドシート カメラ機能の便利な使用方法をいくつか紹介します。
現場作業でのデータ記録に活用する:Google スプレッドシートのカメラ機能は、現場でのデータ記録に非常に便利です。例えば、工事現場や店舗などで在庫状況や作業進捗を写真として記録し、そのままスプレッドシートに貼り付けることができます。これにより、現場の状況を即座に可視化し、関係者と共有することが可能になります。
領収書や請求書の管理:紙の領収書や請求書をスマホで撮影し、カメラ機能を使ってスプレッドシートに貼り付ければ、手入力の手間を省きながらデジタル管理が可能です。さらに、OCR機能を併用することで、画像内の文字を自動でテキスト化し、金額や日付などのデータをセルに入力できます。経費精算の効率化に役立ちます。
ホワイトボードの内容を記録する:会議やブレインストーミングで使用したホワイトボードをカメラで撮影し、その画像をスプレッドシートに貼り付けると、アイデアや議事録の共有がスムーズに行えます。また、画像を挿入するだけでなく、重要なポイントをテキスト化して記録することで、検索性が向上します。
商品やバーコードのデータ管理:カメラ機能を使えば、商品やパッケージの画像、バーコードを撮影してスプレッドシートに追加できます。これにより、商品管理や在庫管理が視覚的に行えるようになります。さらに、バーコード情報をスプレッドシートに取り込む際には、専用のバーコードリーダー機能を活用すると効率的です。
データ入力の手間を省くリアルタイム作業:イベントや販売会など、リアルタイムでデータを収集する必要がある場面でもカメラ機能が役立ちます。例えば、顧客情報や注文内容を紙に記入してもらい、それを撮影してスプレッドシートに取り込むことで、即座にデータベースを作成できます。
メモや書類を簡単にデジタル化:手書きのメモや会議資料をカメラで撮影してスプレッドシートに貼り付けると、デジタル化が簡単に行えます。これにより、資料を紙で保管する手間を減らし、クラウド上で安全に保存・管理することができます。
注意点
便利なカメラ機能ですが、画像の解像度や撮影環境によっては、正確な文字認識が難しい場合があります。また、OCR機能を使う際は、対応フォントや文字の明瞭さを確認することが重要です。さらに、スプレッドシートの容量制限を意識して、大量の画像を挿入し過ぎないよう注意しましょう。
Google スプレッドシート カメラ機能を活用することで、さまざまな作業を効率化できます。これらの方法を参考に、日常業務やプロジェクト管理にぜひ取り入れてみてください。
カメラの写真をスプレッドシートに挿入する簡単な手順
写真をスプレッドシートに挿入するには、以下の手順を行います。
- 画像を準備する: 使用する画像をスマホやPCに保存します。
- スプレッドシートを開く: Googleスプレッドシートを開きます。
- 挿入メニューを選択する: 「挿入」メニューから「画像」をクリックします。
- 画像を選択する: PCからアップロード、Googleドライブから選択、またはPC(ウェブカメラ)やスマホのカメラを使う方法を選びます。
- 配置方法を選択する: 「セル内に配置」または「セル上に配置」を選択します。
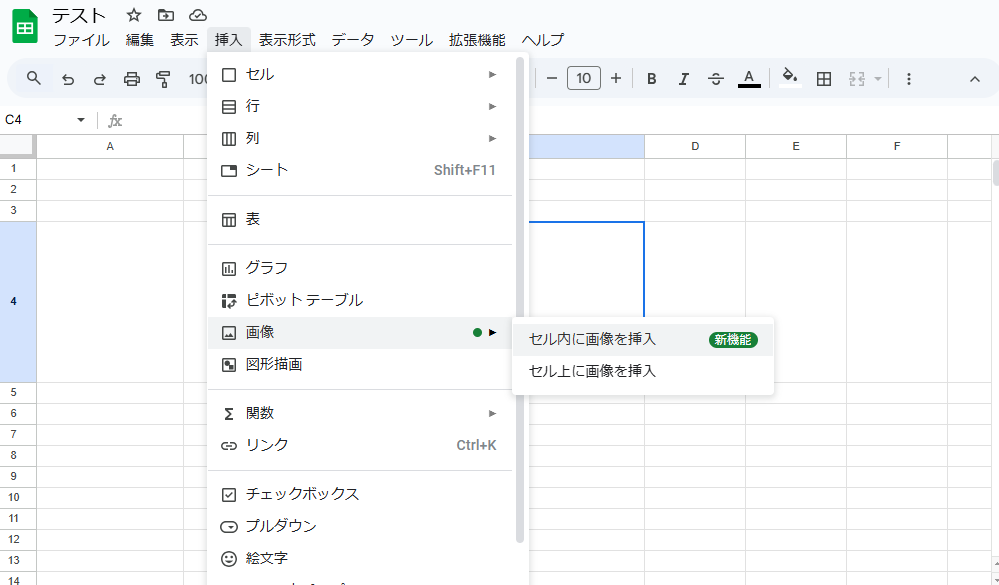
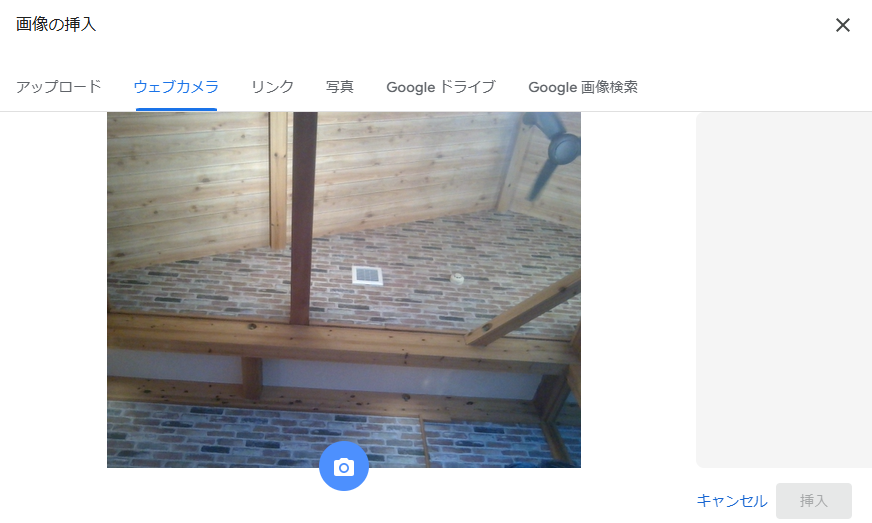
※画像を挿入する際には、「セル内に配置」と「セル上の配置」という2つの選択肢があります。それぞれの特徴を以下に説明します。
セル上の配置:画像がシートの表面に配置され、セルの位置に縛られません。この場合、画像はスプレッドシート上のフリースペースとして扱われ、ドラッグで自由に移動できます。画像をデザイン要素として使う場合や、セルから独立して表示したいときに便利です。
セル内に配置:画像がセルの中に収まるように調整されます。この場合、セルサイズが画像のサイズを決定します。画像がセルと一体化するため、列や行を並び替えた際にも画像がセルに固定されたまま動きます。整然と管理したい場合や、画像をデータの一部として扱いたいときに適しています。
これで画像が挿入されます。セル内配置を選ぶと、画像はセルサイズに調整され、整然と管理しやすくなります。
カメラでデータ入力を活用!作業効率をアップするコツ
カメラを使ったデータ入力を効果的に行うには、次のポイントを押さえておくことが重要です。
- スマホアプリを活用する: Googleスプレッドシートのアプリを使用し、スマホカメラで画像を撮影して直接取り込みます。
- OCR機能を組み合わせる: Googleドキュメントを使えば、画像から文字情報を抽出し、テキストデータとしてスプレッドシートに取り込むことができます。
- 適切な環境を整える: 明るい場所で撮影し、文字が読みやすいように工夫します。
以下に、具体的なやり方として、カメラを使ったデータ入力を効果的に行うには、以下の手順を参考にしてください。
- カメラを使ってデータを取り込む
- アプリを開き、挿入したいセルをタップします。
- メニューから「挿入」→「画像」→「カメラを使用」を選択します。
- 必要な書類やオブジェクトを撮影し、画像として挿入します。これにより、物理データを簡単にデジタル化できます。
- OCR機能で文字をテキストデータに変換する
- 撮影した画像をGoogleドライブに保存し、Googleドキュメントで開きます。
- メニューから「ツール」→「OCR(光学文字認識)」を使用し、画像内の文字を抽出します。
- 抽出されたテキストをコピーしてGoogleスプレッドシートに貼り付けると、文字データとして利用可能です。
- 撮影環境を整える
- 撮影時には、光が均一に当たる明るい場所で作業することが重要です。
- 書類が平らになるように整えると、OCRの認識精度が向上します。
- 定期的なデータ整理を行う
取り込んだデータは、スプレッドシート内で整列やフォーマットを設定し、わかりやすい形で保存します。
これらの方法を活用することで、作業効率を向上させ、手入力にかかる時間を大幅に削減できます。特に、大量のデータを処理する際には、カメラとOCR機能の組み合わせが非常に有効です。
これらの手法を取り入れると、手入力の時間を大幅に削減し、効率的なデータ管理が可能になります。
スプレッドシート カメラ機能を無効化する方法
スプレッドシートのカメラ機能を無効化したい場合、デバイスのカメラアクセス権を制限するのが最も簡単です。例えば、スマホの設定からアプリのカメラアクセスをオフにすることで、スプレッドシートのカメラ機能も使用できなくなります。
PCの場合は、ブラウザのカメラ設定を見直すことで同様の効果が得られます。Google Chromeを使用している場合、「設定」→「プライバシーとセキュリティ」→「サイトの設定」からカメラへのアクセスを無効にできます。必要に応じてこれらの手順を試してください。
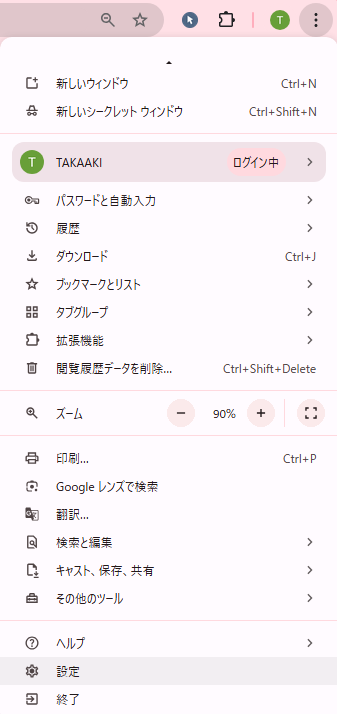
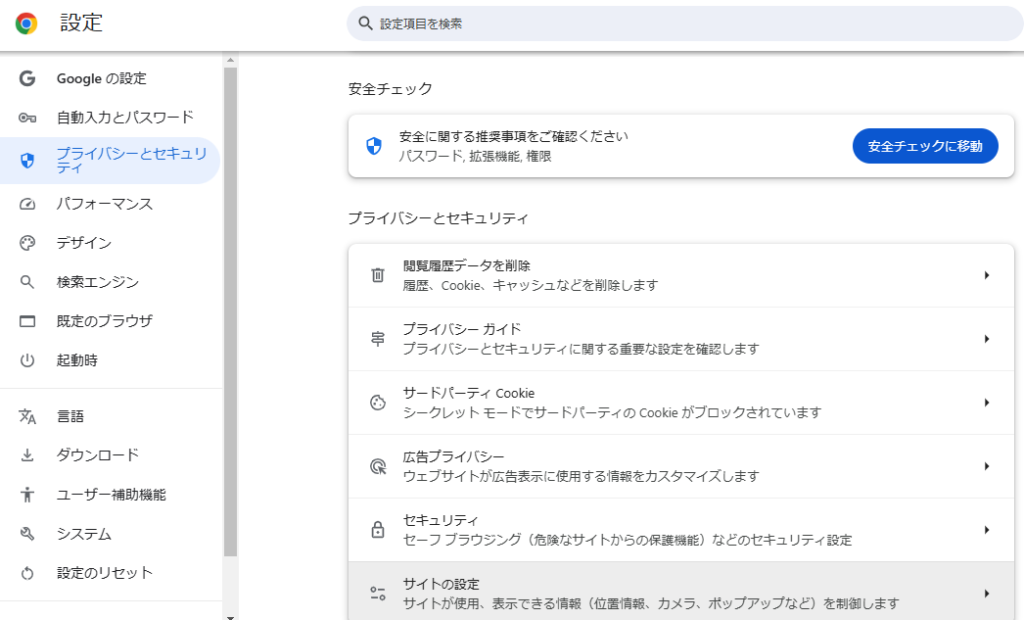
Google スプレッドシート カメラ機能を活かしたプロのデータ管理術
Google スプレッドシートは、クラウド上でリアルタイムにデータを共有・編集できる表計算ツールであり、業務効率化に欠かせない存在です。
その中でも、カメラ機能やOCR技術、バーコード読み取り機能を活用することで、手入力の手間を省き、データ管理を簡単に行うことが可能です。
例えば、領収書やホワイトボードを撮影してスプレッドシートに取り込み、リアルタイムでチームと共有することで、データ処理のスピードを格段に向上させることができます。
本記事では、Google スプレッドシートを最大限に活用するための具体的な方法を解説します。初心者の方でもすぐに取り入れられる簡単な手順から、高度な応用例まで網羅しているので、日常業務やプロジェクト管理にぜひお役立てください。
カメラ機能の便利さを最大化!おすすめの使い方
Googleスプレッドシートのカメラ機能を効果的に活用するには、業務内容に応じた使い方を工夫することが重要です。
- 現場でのデータ収集: スマホカメラを使って領収書や手書きメモを撮影し、その場でスプレッドシートに保存することで、手入力を省略できます。
- 画像付き報告書の作成: プロジェクト進行状況や現地調査の写真をスプレッドシートに貼り付けることで、視覚的に分かりやすいレポートを作成できます。
- コラボレーションを強化: チームメンバーが同じシートに画像を貼り付けることで、進捗をリアルタイムで共有できます。
これらの使い方を組み合わせることで、業務効率をさらに向上させることができます。
バーコード読み取りでスプレッドシートをもっと便利に
スプレッドシートでは、バーコードやQRコードを読み取ってデータとして扱うことが可能です。これにより、在庫管理や出席確認などの業務を効率化できます。
例えば、無料のGoogle Apps Scriptや専用の拡張機能を活用してバーコードスキャナーを接続すれば、バーコードの内容をスプレッドシートに自動入力できます。
//コードの例:
function insertScannedData() {
// スプレッドシートとアクティブセルを取得
var sheet = SpreadsheetApp.getActiveSpreadsheet().getActiveSheet();
var range = sheet.getActiveCell(); // 現在選択中のセル
// ユーザーに入力を求める
var ui = SpreadsheetApp.getUi();
var response = ui.prompt('バーコードスキャン', 'スキャンしたバーコードを入力してください:', ui.ButtonSet.OK_CANCEL);
if (response.getSelectedButton() == ui.Button.OK) {
var scannedValue = response.getResponseText(); // 入力値を取得
range.setValue(scannedValue); // アクティブセルに値を設定
} else {
ui.alert('スキャンがキャンセルされました。');
}
}
ただし、大量のデータを扱う際には、読み取り精度や速度を確認し、適切な機器を選ぶ必要があります。
Googleスプレッドシートを安全に保存・管理する方法
Googleスプレッドシートを安全に管理するためには、以下の方法を取り入れることをおすすめします。
- 定期的なバックアップ: スプレッドシートをGoogleドライブに保存するだけでなく、定期的にローカルPCにダウンロードしておくと安心です。
- アクセス権限の設定: 不特定多数のユーザーがアクセスできないように、共有範囲を「特定のユーザーのみに限定」に設定します。
- 2段階認証の有効化: Googleアカウントに2段階認証を設定することで、不正アクセスのリスクを減らします。
これらの方法を実践することで、データを安全に保護できます。
スマホで撮影した画像をOCRでスプレッドシートに取り込む技
スマホで撮影した画像をテキストデータとしてスプレッドシートに取り込むには、OCR技術を活用します。
- 画像を撮影: 領収書や書類などの画像をスマホカメラで撮影します。
- Googleドキュメントを利用: Googleドキュメントに画像をアップロードし、右クリックから「画像をテキスト化」を選択します。
- テキストデータをスプレッドシートに移動: テキスト化されたデータをコピーしてスプレッドシートに貼り付けます。
OCR技術を利用することで、手間のかかるデータ入力作業を大幅に削減できます。
ホワイトボードの内容をスプレッドシートに素早く記録する方法
ホワイトボードに記録した内容をスプレッドシートに効率よく保存するには、次の手順を試してみてください。
- ホワイトボードを撮影: スマホカメラを使ってホワイトボードの内容を撮影します。撮影時は明るさや焦点を調整し、文字が鮮明に映るようにします。
- Google Keepを活用: 撮影した画像をGoogle Keepにアップロードし、「画像のテキストを抽出」機能を使用して文字データに変換します。
- スプレッドシートに転送: 抽出したテキストをコピーしてスプレッドシートに貼り付け、必要に応じて整形します。
この方法により、会議やブレインストーミングの内容を効率的にデジタル化できます。
リアルタイム記録でスプレッドシートの可能性を広げるコツ
Googleスプレッドシートのリアルタイム記録機能を活用することで、業務効率をさらに向上させることが可能です。
- 共同編集機能を活用: チーム全員が同じスプレッドシートにアクセスし、リアルタイムでデータを入力することで、情報共有がスムーズになります。
- データの即時更新: 現場で得た情報や進捗をその場で入力することで、データが常に最新の状態に保たれます。
- 通知機能の利用: 特定のセルが変更された場合に通知を受け取る設定を行うことで、変更点をすぐに把握できます。
リアルタイム記録を導入することで、情報の伝達ミスを防ぎ、チーム全体の生産性を高めることができます。
Google スプレッドシート カメラ機能を活用した効率化のポイント
本記事のまとめを以下に列記します。
- Google スプレッドシートはクラウドベースの表計算ツール
- インターネット環境でどのデバイスからでも利用可能
- カメラ機能で画像データを簡単に取り込み可能
- OCR技術を使えば画像から文字情報を抽出できる
- スマホで撮影したメモや書類をデジタル化できる
- 現場作業のデータ収集が効率化される
- 共有機能でチームとリアルタイムで情報共有が可能
- 領収書や請求書の管理が簡単に行える
- ホワイトボードの内容をすぐに記録できる
- 商品やバーコード情報を視覚的に管理できる
- 画像データをセル内またはセル上に配置可能
- 手入力を省き効率的なデータ処理が可能
- アクセス権設定でデータの安全性を確保できる
- バーコードリーダーを使った入力も可能
- 簡単な手順でスプレッドシートを開始できる








コメント