「カメラロールとは何ですか?」と疑問に思ったことはありませんか?カメラロールとは、スマートフォンやパソコンで撮影・保存した写真や動画が自動的に集まる保存先のことで、メディアの管理に欠かせない存在です。
本記事では、カメラロールの基本から、iPhone、Android、iPad、Windowsといった各デバイスごとの特徴や使い方をわかりやすく解説します。また、インスタグラムの写真保存方法やカメラロール設定のポイント、カメラロールの開き方についても丁寧に紹介。写真管理をもっと快適にしたい方に役立つ内容をお届けします。
- カメラロールの基本的な役割と意味
- 各デバイスごとの保存先やアクセス方法
- 写真や動画の整理・編集・共有の使い方
- アプリやクラウドとの連携方法と設定
カメラロールとは?知っておきたい基本情報と使い方
スマートフォンやパソコンで撮影した写真や動画は、基本的に自動で「カメラロール」と呼ばれる保存先に蓄積されます。iPhoneやiPadでは「写真」アプリ、Androidでは「ギャラリー」や「Googleフォト」などがこれに該当し、端末ごとに保存場所や名称には違いがありますが、いずれもメディアの一元管理を担う重要な役割を果たしています。また、クラウドとの連携、整理・検索機能、復元機能なども充実しており、使い方次第で日常の写真管理がより快適になります。
カメラロールとは?写真と動画の保存先を解説
カメラロールとは、スマートフォンやパソコンで撮影された写真や動画が自動的に保存されるフォルダのことです。このフォルダは、ユーザーがカメラアプリで撮影したメディアファイルを一元管理するために存在します。
スマートフォンでは、撮影直後にこのカメラロールにファイルが保存されるため、特別な操作をせずとも、写真アプリやギャラリーアプリを開くだけで確認が可能です。
●iPhoneの場合は「写真」アプリ内にあり、撮影日ごとに整理されるため探しやすくなっています。一方で、Androidでは「ギャラリー」や「Googleフォト」アプリ内にあり、保存先は主に「DCIM(Digital Camera Images)」というフォルダです。
●iPadでもiPhoneと同様に、「写真」アプリ内のカメラロールに写真や動画が保存されます。iCloudを有効にしていれば、iPhone・iPad間でメディアが同期されるため、両方の端末で同じ内容を確認できます。
●Windowsパソコンでは、「ピクチャ」フォルダの中に「カメラロール」というサブフォルダが用意されています。これは、Webカメラで撮影した画像や、スマートフォンから取り込んだ写真が自動的に振り分けられる場所です。
●Macでは、「写真」アプリの中にある「ピクチャ」フォルダがカメラロールに相当します。こちらもiCloudと連携していれば、iPhoneやiPadの写真が自動的に取り込まれる仕組みです。
このように、カメラロールは各端末ごとに呼び名や仕組みこそ異なりますが、基本的には写真・動画の保存と管理を一手に担う、非常に重要な役割を果たしているといえるでしょう。
iPhoneとAndroidのカメラロールの違いと保存場所を解説
iPhoneとAndroidでは、写真や動画を保存する「カメラロール」の扱い方にいくつか違いがあります。それぞれの特徴を把握しておくことで、画像管理や端末の乗り換え時にもスムーズに対応できます。
【iPhoneのカメラロールとは?】
iPhoneでは「カメラロール」という名称が一般的に使われており、「写真」アプリの中に含まれています。アプリを開いたあと、「ライブラリ」または「アルバム」タブにある「カメラロール」または「すべての写真」フォルダをタップすることで、保存された写真や動画を一覧で確認できます。
このフォルダには、カメラで撮影した写真だけでなく、スクリーンショットやSNSから保存した画像なども自動的に追加されます。なお、iOSのバージョンによっては「カメラロール」ではなく「すべての写真」と表示されていることがありますが、機能自体に大きな違いはありません。
さらにiPhoneでは、iCloudと連携して写真や動画を自動的にクラウドにバックアップする設定も可能で、他のAppleデバイスとデータを同期できるのが特長です。
【Androidのカメラロールはどこ?】
Androidでは「カメラロール」という名称は使われませんが、同等の役割を果たすのが「DCIM」フォルダです。DCIM(Digital Camera Images)は、カメラアプリで撮影した写真や動画が自動的に保存される標準的なフォルダで、内部ストレージに格納されています。
通常は、「ギャラリー」アプリや「Googleフォト」アプリからアクセスできますが、より直接的に確認したい場合は、ファイルマネージャーアプリを使い、「内部ストレージ」→「DCIM」→「Camera」の順にたどると、撮影したデータを確認できます。
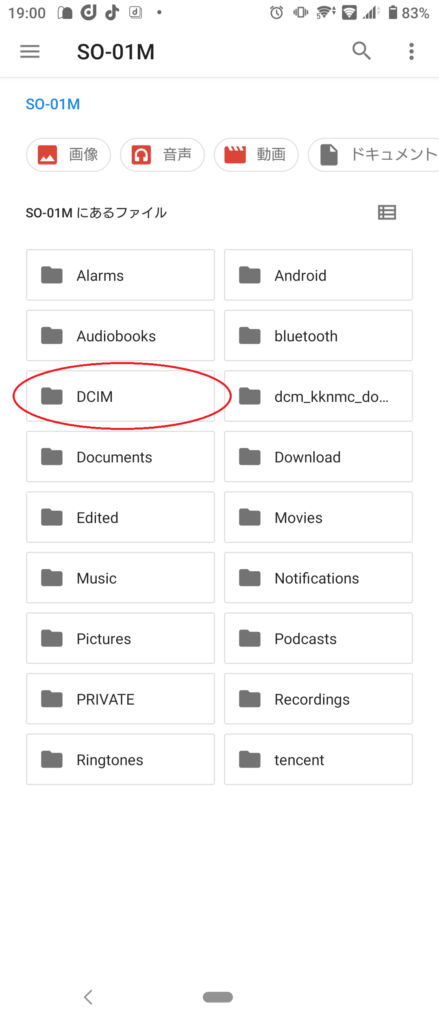
また、AndroidではGoogleフォトとの連携が一般的で、バックアップをオンにしておけば、他のデバイスやパソコンからも写真にアクセス可能です。
【iPhoneとAndroidの違いをまとめると】
- 保存先の名称:iPhoneでは「カメラロール」または「すべての写真」、Androidでは「DCIM」フォルダ。
- アクセス方法:iPhoneは「写真」アプリ、Androidは「ギャラリー」や「Googleフォト」。
- クラウド連携:iPhoneはiCloud、AndroidはGoogleフォトが主流。
このように、呼び方や保存場所に違いはあるものの、どちらも撮影したメディアを自動的に保存し、簡単に確認・整理できるようになっています。端末ごとの仕組みを理解しておけば、写真管理のミスや混乱を防ぐことができるでしょう。
カメラロールをフル活用!便利な使い方と機能
カメラロールには、ただ写真を保存するだけでなく、写真や動画を効率的かつ快適に管理するための機能が多く備わっています。標準の機能をうまく活用することで、カメラロールは「ただの保存場所」から「整理されたビジュアルライブラリ」へと進化します。
思い出を自動でまとめる「メモリー」機能
iPhoneでは「For You」タブを活用することで、日付や位置情報をもとに過去の写真を自動的にまとめた「メモリー」を作成できます。これは、旅行やイベントごとに思い出をスライドショー形式で振り返ることができる便利な機能です。
不要なメモリーは削除できるほか、表示されたくない日付・場所・人物を指定して今後の表示頻度を減らす設定も可能です。過去の記録を心地よく楽しむための工夫が詰まっています。
編集作業を効率化するコピペ機能
写真編集が好きな人には、編集内容のコピー&ペースト機能が役立ちます。1枚の写真で調整した明るさやコントラストなどの設定を、他の複数の写真に簡単に反映できるため、統一感のある仕上がりを短時間で実現できます。
特に、同じ環境で連続撮影した写真に対して編集を適用したいときに便利です。
「重複項目」機能で容量の節約にも
写真アプリの「重複項目」では、名前や撮影内容が似ている写真を自動で判別し、統合候補として表示してくれます。不要なコピー写真を削除または結合することで、ストレージの節約につながります。
この操作は安全性が高く、結合された写真の中には高画質のものが残される仕組みとなっています。
非表示・ロックでプライバシーを守る
人に見せたくない写真は「非表示」フォルダに移すことで、一覧から見えなくできます。さらに、iOSではFace IDやパスコードによるロックが可能なため、プライベートな情報の保護にも効果的です。
設定から「非表示アルバムを表示」をオフにすると、アルバムそのものも一覧から隠すことができます。
アルバム作成でテーマごとに整理
写真をテーマ別にまとめたいときは、オリジナルのアルバムを作成しましょう。旅行ごと、人物ごと、イベントごとに分けておけば、見返したいときにすぐに見つかります。アルバム内でさらに日付順や名前順で並び替えることも可能です。
メモリービデオで写真をムービーに変換
カメラロール内の写真を使って、iPhoneでは簡単にメモリービデオを作成できます。好きな写真や動画をアルバムにまとめて「メモリービデオを再生」を選ぶと、自動でBGMとトランジションが追加されたムービーが完成します。
さらに、BGMや再生スピードのカスタマイズも可能なので、SNSで共有したり、家族や友人へのプレゼント動画としても活用できます。
ファイルの検索・フィルター機能を活用
膨大な写真から目的の1枚を探すときは、検索機能が非常に便利です。iOSでは、撮影日、場所、写っている人物、被写体(「猫」「海」など)で検索できるため、記憶が曖昧でも素早く目的の写真にたどり着けます。
このように、カメラロールはただ写真を保存するだけの場所ではありません。整理、編集、鑑賞、共有、保護など、あらゆるシーンで活用できる機能が充実しています。ちょっとした工夫を加えるだけで、写真ライフはより快適で楽しいものになるでしょう。
写真をカメラロールに保存する簡単な方法とは?
スマートフォンで撮影した写真は、基本的に自動でカメラロールに保存されます。ただし、アプリを経由して撮影・保存する場合は、設定によって保存されないことがあります。
このようなときは、対象アプリの設定を確認しましょう。たとえばInstagramやLINEなどでは、「カメラロールに保存」や「端末に保存する」設定をオンにすることで、撮影した写真が自動的に保存されるようになります。設定はアプリ内の「設定」メニューから行えることが多いです。
また、Web上の画像や受信した写真を保存したい場合は、画像を長押しして「画像を保存」または「ダウンロード」を選択するだけで、カメラロールに追加されます。
保存がうまくいかない場合は、アプリにストレージへのアクセス権限が付与されているかも確認しておくとよいでしょう。
カメラロール設定で写真管理を便利にする方法
カメラロールをより効率的に使いたい場合は、設定を見直すことが効果的です。特にiPhoneでは、「設定」アプリから「写真」に進むと、カメラロールに関する細かな設定が可能です。
ここでは、例えば「非表示アルバムの表示・非表示切り替え」「iCloud写真の同期」「メモリーとおすすめの写真の表示設定」などが調整できます。これにより、自動提案される写真を制限したり、不要なアルバムを非表示にすることが可能です。
さらに、ストレージ容量を節約したい場合は、「iPhoneのストレージを最適化」をオンにすることで、フルサイズの写真をiCloudに保存し、端末には軽量版のみを残すことができます。
Androidでも、Googleフォトの設定からバックアップや保存品質を変更できるため、状況に応じて最適な設定を選びましょう。
カメラロールとは Instagramで保存した写真の場所
Instagramで撮影した写真や動画は、設定によっては自動的にスマートフォンのカメラロールに保存されます。保存するには、Instagramアプリ内で「元の写真を保存」や「カメラロールに保存」といったオプションを有効にしておく必要があります。
設定手順は、プロフィール画面の右上「≡」をタップし、「アーカイブとダウンロード」へ進み、該当する項目をオンに切り替えます。この設定により、Instagramのカメラ機能で撮影した写真やストーリーのデータが自動的に端末に保存されます。
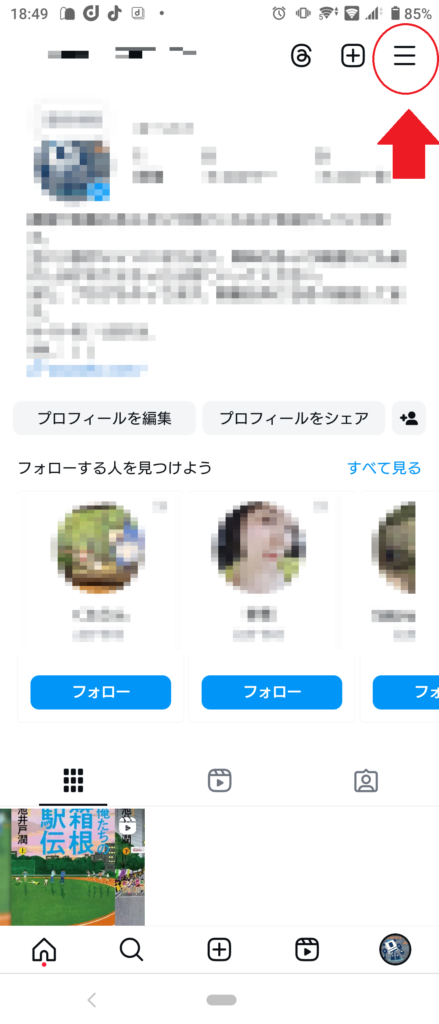


保存されたファイルは、iPhoneでは「写真」アプリ内の「Instagram」フォルダ、Androidでは「ギャラリー」アプリ内に同名のフォルダが作成され、そこから確認可能です。
ただし、過去にさかのぼって保存することはできないため、事前に設定しておくことが大切です。
カメラロールの復元方法!削除した写真を取り戻す
カメラロールから誤って削除してしまった写真でも、一定期間内であれば簡単に復元できます。iPhoneでは「写真」アプリ内の「アルバム」→「最近削除した項目」から、削除された写真を最大30日間保存しています。
このフォルダを開き、復元したい写真を選んで「復元」をタップすれば、元のカメラロールに戻すことができます。
Androidも同様に、「ギャラリー」アプリや「Googleフォト」内に「ごみ箱」機能があり、そこから削除済みの写真を復元可能です。こちらも復元期限は通常30日となっており、それを過ぎると自動的に完全削除されます。
完全に削除された写真をどうしても取り戻したい場合は、専用の復元ソフトやクラウドサービスのバックアップ機能を活用する方法がありますが、成功率は保証されません。重要な写真は、定期的にバックアップを取る習慣をつけておきましょう。
カメラロールの活用術!デバイス別の使い方をマスター
カメラロールは、スマートフォンやパソコンなどのデバイスで撮影・保存した写真や動画を一括で管理できる基本的な保存先です。iPhoneやiPadでは「写真」アプリ内に、Androidでは「DCIM」フォルダ内に、Windowsでは「ピクチャ」内の「カメラロール」フォルダに保存されるのが一般的で、各端末やアプリに応じた設定やトラブル対策も重要です。本記事では、カメラロールの基本機能から活用方法、よくある問題とその対処法までをわかりやすく解説します。
Windowsでのカメラロールの使い方と設定方法
Windowsには「カメラロール」という名称のフォルダが初期状態で存在しており、Webカメラやスマホから取り込んだ写真・動画の保存先として利用されます。このフォルダは「ピクチャ」フォルダの中にあり、「フォト」アプリと連携して画像を自動分類することが可能です。
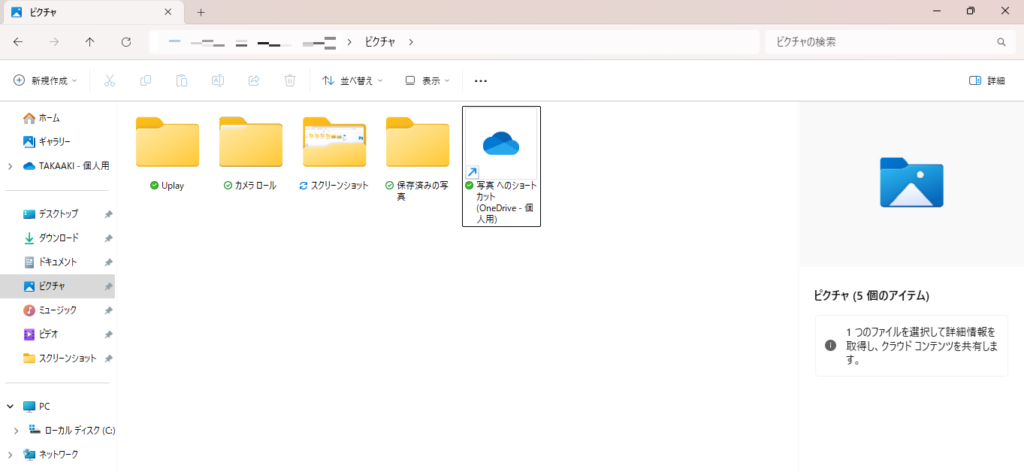
カメラアプリでエラーが表示される場合は、保存先の設定が無効になっていることがあります。スタートメニューから「設定」→「システム」→「ストレージ」に進み、「新しい写真とビデオの保存先」で適切な保存先を指定しましょう。
万が一カメラロールフォルダが存在しない場合は、「ピクチャ」内に手動で「Camera Roll」という名前のフォルダを作成することで解決できます。その後、フォルダを右クリックしてライブラリに追加しておくと、「フォト」アプリでもスムーズに認識されます。
iPadのカメラロールとは?保存場所と管理方法
iPadのカメラロールは、iPhoneと同様に「写真」アプリ内で管理されています。撮影した画像や受け取った写真、アプリで保存したファイルなどがすべてこの中に保存されます。
アクセスは、「写真」アプリを開き、「アルバム」タブを選択することで可能です。「カメラロール」という名前が表示されない場合でも、「すべての写真」フォルダに格納されています。
iPadでは画面が広いため、写真の整理や編集もよりスムーズに行えます。特にSplit Viewを使えば、写真を見ながらメモを取ったり、メールで添付したりといった作業が効率的です。
管理をさらに便利にするには、iCloud写真の設定をオンにしておくのが効果的です。これにより、iPhoneやMacとも自動で同期され、どのデバイスからでも同じ写真にアクセスできるようになります。
カメラロールの写真が選べない理由と対策
カメラロールの写真がアプリやシステム上で選択できないというトラブルは、いくつかの原因によって発生します。以下では、考えられる主な理由と、それぞれの具体的な対策を解説します。
【原因1】アプリの写真アクセス権限が「なし」になっている
アプリに写真へのアクセス権限が付与されていない場合、カメラロールの写真を読み込むことができません。
対策方法:
- 「設定」アプリを開く
- 該当のアプリを選択
- 「写真」項目をタップ
- 「すべての写真」または「選択した写真」に変更する
これにより、そのアプリがカメラロール内の写真にアクセスできるようになります。
【原因2】iCloud写真がオフで写真が端末に存在しない
iCloud写真がオフになっていると、クラウドに保存されている写真が端末上に存在せず、一部のアプリから選択できない場合があります。
対策方法:
- 「設定」アプリを開く
- 「写真」をタップ
- 「iCloud写真」(iOS 16以降は「iCloud写真ライブラリ」)をオンにする
これで、クラウド上の写真が端末と同期され、選択可能になります。
【原因3】写真が非対応のフォーマットまたは破損している
まれに、写真ファイルが破損している、またはアプリがそのファイル形式に対応していないため、選択できないことがあります。
対策方法:
- 他のアプリで同じ写真を開いてみる
- 写真を一度スクリーンショットで保存し直してから使用する
- フォーマット変換アプリで「.jpeg」や「.png」形式に変換して再保存する
こうすることで、アプリが読み込みやすい形式に変更され、問題が解消する場合があります。
【原因4】端末のストレージや一時データが影響している
一部のケースでは、ストレージ不足や一時ファイルの不具合が原因で、カメラロールの読み込みに影響を及ぼすこともあります。
対策方法:
- iPhoneを再起動する
- 「設定」→「一般」→「iPhoneストレージ」で不要なデータを削除する
- アプリを一度削除して再インストールする
再起動やキャッシュの整理で、一時的な不具合が解消される可能性があります。
【原因5】選択画面が「最近の項目」や別フォルダを表示している
特定のアプリでは、カメラロール全体ではなく「最近追加された写真」や別のフォルダを初期表示していることがあります。その場合、目的の写真が表示されていない可能性があります。
対策方法:
- 写真選択画面で「すべての写真」や「アルバム」タブに切り替える
- 写真の検索機能を使って日付やキーワードで検索する
このように、カメラロールの写真が選べない問題には複数の原因がありますが、それぞれの対策を行うことでほとんどのケースは解決可能です。状況を一つひとつ確認しながら、適切な方法を試してみてください。
カメラロールで動画も簡単に管理する方法
カメラロールは写真だけでなく、動画の保存・編集・整理にも対応しています。スマートフォンで撮影した動画は、写真と同じように時系列で表示され、サムネイルで一目で確認できます。
動画をまとめて整理したい場合は、「アルバム」タブから新規アルバムを作成し、特定のテーマごとに分類するとわかりやすくなります。さらに、iPhoneでは「メモリービデオ」機能を使って、お気に入りの動画と写真を組み合わせてスライドショー風のムービーを自動作成することも可能です。
編集面では、カットやトリミング、フィルターの適用、サウンド調整などが端末内で手軽に行えます。特別なアプリを使わずにこれだけの編集ができるのは、スマートフォンのカメラロールならではの魅力です。
動画ファイルは容量が大きいため、定期的に整理し、必要に応じてクラウドやPCに移すことで、スマホの空き容量も確保できます。
カメラロールとは何かを総まとめ!基本から活用法まで一気に理解
本記事のまとめを以下に列記します。
- カメラロールとは写真や動画を自動で保存・管理するフォルダである
- iPhoneやiPadでは「写真」アプリ内の「すべての写真」や「カメラロール」に保存される
- Androidでは「DCIM」フォルダ内に保存され、ギャラリーやGoogleフォトで確認できる
- Windowsでは「ピクチャ」フォルダ内の「カメラロール」に自動保存される
- Macでは「写真」アプリと「ピクチャ」フォルダがカメラロールの役割を果たす
- iCloudやGoogleフォトと連携すれば複数端末間で同期できる
- SNSアプリの保存設定を有効にすれば撮影データをカメラロールに自動保存できる
- 写真や動画は時系列で自動整理され検索もしやすい
- 編集機能を使って複数写真に一括で補正を反映できる
- 「メモリー」機能で写真を自動スライドショーにできる
- アルバム作成でイベントやテーマごとに写真を分類・整理できる
- 非表示・ロック機能でプライバシーを守ることができる
- 重複写真の統合でストレージ容量を効率よく節約できる
- 削除した写真は「最近削除した項目」や「ごみ箱」から一定期間復元可能
- 写真が表示されない場合はアプリの権限やiCloud設定を見直すとよい








コメント