Canvaを使ってデザインに音楽を追加したいと考えている方に向けて、この記事では「Canva音楽入れ方」に関する様々な方法を紹介します。Canvaは、初心者でも簡単に音楽を追加できるツールですが、iPhoneやPCを使って音楽を入れる方法や、YouTubeやApple Musicの音楽を使用する方法、さらにはCDから音楽を取り入れる方法まで、さまざまな選択肢があります。
また、Canvaで音楽をアップロードできない場合や、著作権フリーの音楽を探している方に向けた解決策も紹介します。さらに、Canva内で音楽を編集できない場合の対処法や、音楽のダウンロード方法も詳しく説明します。これらを参考に、より魅力的なデザインを作成するための音楽活用法を学びましょう。
- Canvaで音楽を簡単にデザインに追加する方法
- iPhoneやPCを使った音楽のアップロード手順
- YouTubeやApple Musicから音楽をCanvaに入れる方法
- 音楽の著作権フリーの音源や編集に関する対処法
- Canva音楽入れ方:簡単に音楽を追加する方法
- YouTubeの音楽をCanvaに使う方法と注意点
- Apple Musicの音楽をCanvaに入れる方法
- Canvaを活用して、魅力的なコンテンツを作成する方法
- 3. 撮影した動画をCanvaで編集する
- 4. Canvaのカメラ機能を活用する
- 5. よりパーソナルなコンテンツを作成
Canva音楽入れ方:簡単に音楽を追加する方法
Canvaは、誰でも簡単にデザインを作成できるツールですが、さらに魅力的なコンテンツを作りたい場合、音楽やカメラで撮影した素材を追加することが効果的です。音楽を追加することで、ビジュアルだけでなく、視覚と聴覚の両方でインパクトを与えることができます。また、カメラで撮影した写真や動画をCanvaに取り込むことで、よりパーソナルでオリジナルなデザインを作成することができます。
この記事では、Canvaで音楽を加える方法と、カメラで撮影した素材をどのように活用するかを詳しく紹介します。これにより、より魅力的で個性的なコンテンツを作り出し、SNS投稿やプレゼンテーション、動画作成に役立てることができるでしょう。
Canvaに音楽を入れる方法は?初心者でもできる!
Canvaで音楽をデザインに追加する方法は非常に簡単で、初心者でもすぐに試すことができます。まず、Canvaにログインし、使用したいデザインを開きます。次に、画面の左側にある「素材」タブから「オーディオ」セクションに進みます。このセクションでは、Canvaが提供する音楽を選んでデザインに追加することができます。選んだ音楽はドラッグ&ドロップするだけで、すぐに追加されます。
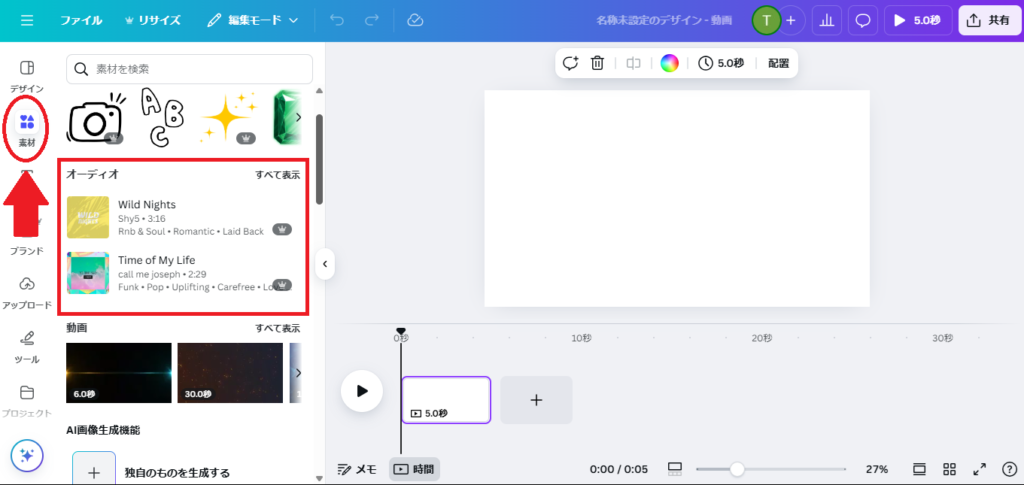
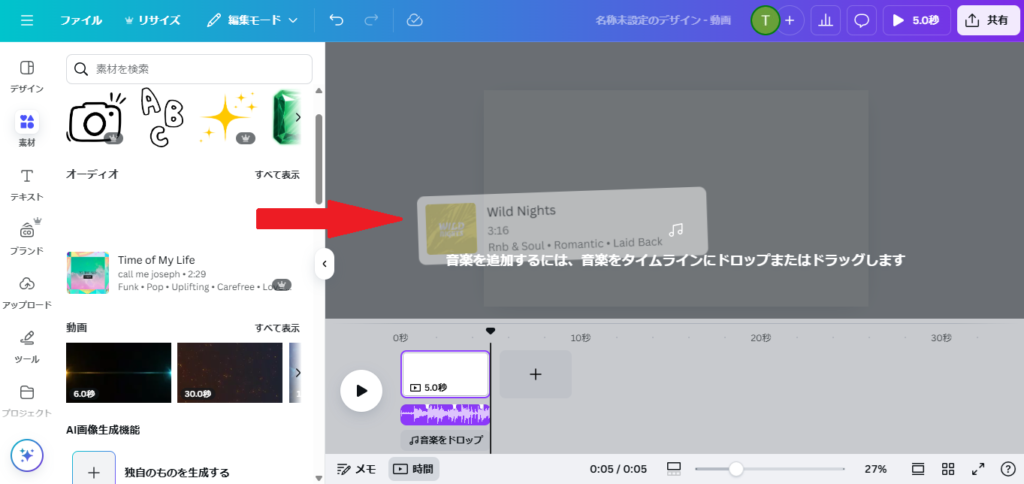
さらに、Canvaでは自分の音楽ファイルをアップロードして使用することも可能です。例えば、PCの場合、左側の「アップロード」タブを選び、音楽ファイルをドラッグ&ドロップするだけで簡単に追加できます。スマートフォンを使う場合も同じように、「アップロード」から音楽を選び、デザインに追加できます。これにより、自分のオリジナル音楽を使ったデザインを作成することができます。
対応している音楽ファイル形式としては、MP3、WAVなどの一般的な音楽フォーマットに対応しています。これらのファイルを使って、Canvaで自由に音楽を追加し、魅力的なデザインを作成しましょう。
PCでCanvaに音楽を追加する手順を解説
PCを使ってCanvaに音楽を追加する手順は、以下のようになります。まず、Canvaにログインし、音楽を追加したいデザインを開きます。次に、画面左側にある「素材」タブをクリックし、「オーディオ」セクションを選びます。
Canvaの音楽ライブラリから選んだ音楽をクリックし、デザインに追加します。また、自分の音楽を使いたい場合は、「アップロード」タブを選び、PC内から音楽ファイルを選んでアップロードします。その後、音楽をタイムラインにドラッグし、調整することで、音楽を簡単に挿入できます。
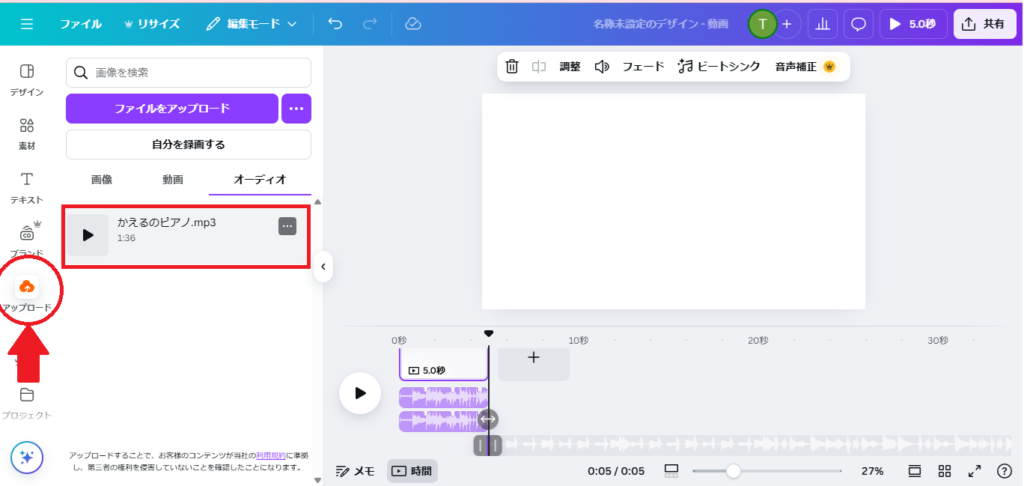
iPhoneでCanvaに音楽を追加する方法とは?
iPhoneを使ってCanvaに音楽を追加する方法も同様で、アップロードを選んで自分の入れたい音楽を選択してください。
YouTubeの音楽をCanvaに使う方法と注意点
YouTubeの音楽をCanvaに使いたい場合、まずはYouTubeから音楽をダウンロードする必要があります。YouTubeから音楽をダウンロードするには、YouTubeの音楽をMP3形式に変換するツールを利用します。
その後、ダウンロードした音楽をCanvaにアップロードし、デザインに追加することができます。ただし、YouTubeの音楽には著作権がある場合が多いため、商用利用や公開を考えている場合は、著作権に注意する必要があります。使用許可を得た音楽やパブリックドメインの音楽を選ぶことが重要です。
Apple Musicの音楽をCanvaに入れる方法
Apple Musicの音楽をCanvaに追加するには、まずApple Musicから音楽をダウンロードする必要があります。Apple Musicの音楽をCanvaに使用するためには、音楽をMP3などのCanva対応の形式に変換する必要があります。
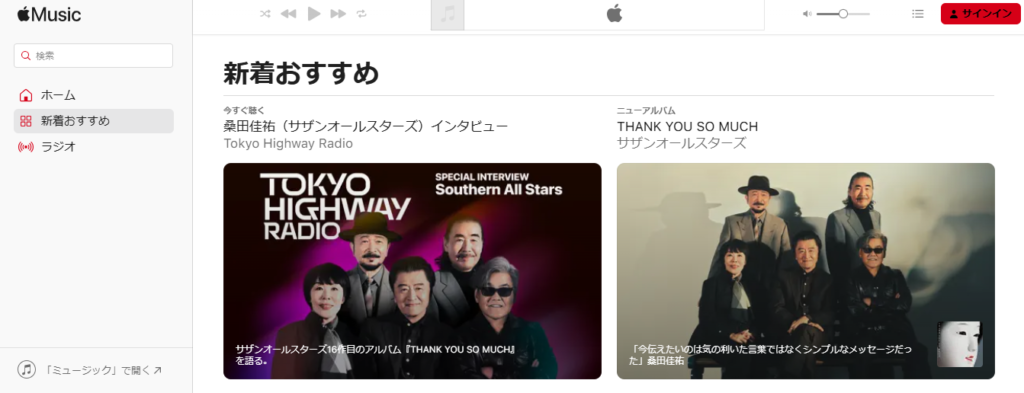
変換後、Canvaの「アップロード」機能を使って音楽を追加できます。ただし、Apple Musicの楽曲には著作権があるため、商用利用の場合は注意が必要です。音楽を使用する際には、利用規約をしっかり確認することが大切です。
Canvaを活用して、魅力的なコンテンツを作成する方法
デザイン制作において、Canvaは簡単に魅力的なビジュアルを作成できる強力なツールですが、カメラと組み合わせることでさらに効果的なコンテンツを作り出すことができます。この記事では、カメラを使った写真やビデオ素材をCanvaに取り入れ、デザインをよりパーソナルで魅力的なものにする方法をご紹介します。
1. カメラで撮影した素材をCanvaにアップロード
Canvaでは、カメラで撮影した写真や動画を簡単にアップロードできます。まずは、カメラで撮影した素材(写真や動画)を自分のPCやスマホに保存します。次に、Canvaの「アップロード」セクションを開き、「ファイルをアップロード」から素材を追加します。これで、撮影したオリジナルのコンテンツをCanvaで編集する準備が整います。
2. 撮影した写真をデザインに活用
撮影した写真は、Canva内で簡単にデザインに組み込むことができます。例えば、自分のビジネス用のSNS投稿にオリジナル写真を使ったり、プレゼンテーションにパーソナライズされた画像を追加したりすることができます。Canva内で画像を編集したり、フィルターをかけたりして、さらにプロフェッショナルな印象に仕上げることも可能です。
3. 撮影した動画をCanvaで編集する
動画コンテンツもCanvaで簡単に編集できます。カメラで撮影した動画をCanvaにアップロードし、タイムライン上でカットやトリミングを行ったり、テキストやエフェクトを追加したりすることができます。動画の音楽やナレーションもCanva内で編集できるため、完全な動画コンテンツを作成することが可能です。特にYouTubeやInstagramのリールなど、SNSでのシェアに適した形式の動画を作成できます。
4. Canvaのカメラ機能を活用する
Canvaのモバイルアプリでは、カメラ機能を使って、直接アプリから写真を撮影し、そのままデザインに組み込むこともできます。これにより、写真を撮影してすぐにデザインに反映できるため、すぐにコンテンツ作成を開始したい時に便利です。特に、イベントやセミナー、日常の一コマを撮影し、その場でデザインに追加してSNSに投稿したい場合などに有効です。
5. よりパーソナルなコンテンツを作成
カメラを使って自分自身をテーマにした写真や動画を撮影し、その素材をCanvaでデザインに活用することで、よりパーソナルでオリジナリティ溢れるコンテンツを作ることができます。例えば、自分の顔写真や日常生活の一コマを使ったブログやSNS投稿を作成することで、フォロワーとの親近感を生み出し、ブランドの信頼性を高めることができます。
カメラとCanvaを組み合わせることで、オリジナリティ溢れる写真や動画をデザインに簡単に取り入れることができ、さらに魅力的でパーソナルなコンテンツを作成することができます。
撮影した素材をCanvaにアップロードし、編集機能を活用することで、SNS投稿やプレゼンテーション、広告など、あらゆる場面で効果的なコンテンツを作り出すことができます。自分のカメラを上手に活用して、Canvaでクリエイティブなコンテンツ制作に挑戦してみましょう。
Canva音楽入れ方:問題解決!よくあるトラブルと対処法
Canvaで音楽を使ってデザインを強化する方法は、非常にシンプルで初心者にも取り組みやすいですが、著作権や音楽ファイルの取り扱いには注意が必要です。Canva内には、商用利用可能な著作権フリーの音楽が豊富に揃っており、簡単にデザインに追加することができます。しかし、外部サイトから音楽を取得したい場合もあるでしょう。
この記事では、Canvaで使用する際の著作権フリーの音楽の探し方や、YouTubeやApple Musicの音楽をCanvaで使用する際の注意点について紹介します。また、音楽ファイルがアップロードできない場合や、オーディオ編集に関する問題が発生した場合の解決方法も解説します。これにより、音楽の取り扱いや利用法について、効率的に学ぶことができます。
Canvaで著作権フリーの音楽を探す方法
Canvaでデザインに音楽を追加する際、著作権フリーの音楽を使用することは、法的トラブルを避けるために重要です。以下に、Canva内での音楽探し方と、外部サイトから著作権フリーの音楽を取得する方法を紹介します。
Canva内で著作権フリーの音楽を探す方法
Canvaには、商用利用が許可された無料および有料の音楽トラックが多数用意されています。
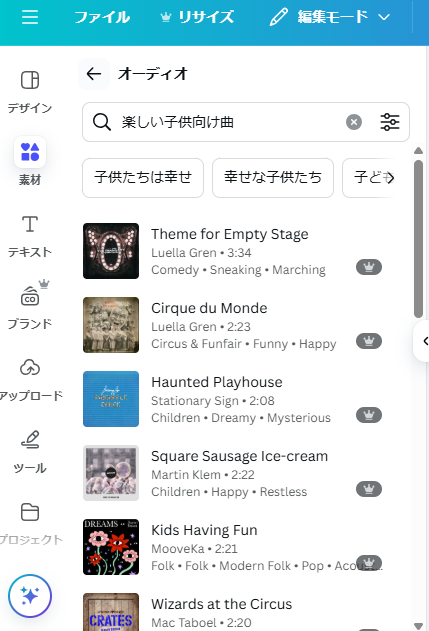
- デザインを開く: Canvaにログインし、編集したいデザインを開きます。
- 「素材」タブを選択: 画面左側のメニューから「素材」をクリックし、その中の「オーディオ」を選びます。
- 音楽を選ぶ: ジャンルやムード別に分類された音楽ライブラリから、デザインに合った音楽を探します。
- 音楽を追加: 気に入ったトラックをクリックするとプレビューが再生されます。デザインに追加したい場合は、タイムラインにドラッグ&ドロップします。
これらの音楽は、Canvaの利用規約に基づき使用できますが、商用利用を考慮する場合は、各トラックのライセンス情報を確認することをおすすめします。
外部サイトから著作権フリーの音楽を取得する方法
Canvaでは、外部サイトから取得した著作権フリーの音楽ファイルも使用できます。以下に、信頼性の高い無料の著作権フリー音楽サイトを紹介します。
- Free Music Archive (FMA):ジャンル別やムード別に豊富な楽曲が揃っており、商用利用可能なトラックも多数あります。
- Incompetech:作曲家ケヴィン・マクラウド氏による楽曲が中心で、クレジット表記を行えば無料で使用できます。
- Pixabay Music:Pixabayが提供する無料の音楽ライブラリで、商用利用も可能な楽曲が多く揃っています。
- Bensound:高品質なロイヤリティフリー音楽を提供しており、無料プランでも多くのトラックを利用できます。
- YouTube Audio Library:YouTubeが提供する無料の音楽と効果音のライブラリで、商用利用可能なトラックも多数あります。
使用上の注意:
- ライセンス確認: 各サイトで提供されている音楽には、それぞれ異なるライセンス条件があります。使用前に必ず確認し、必要なクレジット表記や利用条件を遵守してください。
- ファイル形式: Canvaでは、MP3、WAV、M4Aなどのオーディオファイル形式に対応しています。
これらの方法を活用して、Canvaでのデザインに適切な音楽を追加し、視聴者に魅力的なコンテンツを提供しましょう。
Canvaで音楽がアップロードできないときの解決法
Canvaで音楽をアップロードできない場合、まずは以下のポイントを確認してみましょう。これらの解決策を試すことで、多くの問題は解消されるはずです。
- ファイル形式の確認:Canvaが対応している音楽ファイル形式を確認しましょう。Canvaでは、MP3やWAV形式の音楽ファイルに対応しています。もし、アップロードしようとしている音楽ファイルがこれらの形式以外(例:FLACやAACなど)の場合、アップロードができないことがあります。対応形式の音楽ファイルに変換してから再試行してください。ファイル形式を変換するためには、音楽ファイルをMP3やWAVに変換するためのフリーソフトやオンラインツール(例えば、AudacityやOnline Audio Converterなど)を使用できます。
- ファイルサイズの確認:Canvaでは、アップロードする音楽ファイルのサイズに制限があります。無料プランの場合、最大で250MBまでのファイルしかアップロードできません。もし音楽ファイルがこれを超えている場合は、サイズを縮小するか、音楽の長さを短縮して再度アップロードしてみてください。
- インターネット接続の確認:インターネット接続が不安定だと、音楽ファイルが正常にアップロードされない場合があります。接続速度が遅い場合や一時的に接続が途切れる場合、アップロードが失敗することがあります。Wi-Fiやモバイルデータ接続を確認し、接続が安定していることを確認してください。また、可能であれば、安定した有線接続を使用するとさらに効果的です。
- ブラウザの確認と更新:使用しているブラウザが原因でアップロードができないこともあります。Canvaは最新バージョンのGoogle ChromeやMozilla Firefox、Safariに最適化されています。ブラウザが古いバージョンの場合、アップロードに問題が発生することがありますので、ブラウザを最新のバージョンに更新してください。また、別のブラウザを試してみることも有効です。
- キャッシュの削除:ブラウザのキャッシュが溜まりすぎていると、アップロードがうまくいかないことがあります。キャッシュを削除することで問題が解決することがあるため、ブラウザの設定からキャッシュとクッキーをクリアしてみてください。キャッシュ削除後、再度アップロードを試みてください。
- ファイルの破損の確認:音楽ファイルが破損している可能性もあります。再生できない、または正常に動作しない音楽ファイルは、Canvaにアップロードできません。別の音楽ファイルを試してみたり、同じファイルを別のデバイスで再生してみたりして、ファイルが破損していないか確認してください。
- Canvaのサポートチームへの問い合わせ:上記の方法を試しても解決しない場合は、Canvaのサポートチームに問い合わせてみることも一つの方法です。Canvaのサポートに連絡すれば、問題が特定される場合があります。Canvaのサポートチームは、技術的な問題やアカウントの問題についてのアドバイスを提供してくれます。
これらの対策を順番に試してみて、問題が解決しない場合でも、サポートへの問い合わせを通じて、解決策が見つかることが多いです。
Canvaでオーディオ編集ができない時の対処法
Canvaでオーディオ編集ができない場合、いくつかの原因が考えられます。ここでは、主な原因とそれぞれの対処法を解説します。
1. 無料プランの制限
原因: Canvaの無料プランには、オーディオ編集機能に制限がある場合があります。特に、音楽のトリミングやフェードイン/フェードアウトなど、高度なオーディオ編集機能を使用するには、プレミアムプランにアップグレードする必要があります。
対処法: オーディオ編集機能をフルに利用したい場合は、Canvaのプレミアムプラン(Canva Pro)にアップグレードすることを検討してください。プレミアムプランにすると、すべてのオーディオ編集ツールにアクセスできるようになります。
2. ブラウザやアプリのバージョンが古い
原因: Canvaはインターネット上で動作するツールであり、使用するブラウザやアプリのバージョンが古いと、オーディオ編集機能が正常に動作しないことがあります。これにより、音楽のカットや音量調整などができなくなる場合があります。
対処法: ブラウザを使用している場合は、最新バージョンにアップデートしてください。Google ChromeやMozilla Firefoxなど、Canvaに推奨されているブラウザを使用することをお勧めします。また、Canvaアプリを使っている場合は、App StoreやGoogle Playストアで最新バージョンに更新してください。
3. オーディオファイル形式の不一致
原因: Canvaがサポートしていないオーディオファイル形式(例えば、MP4の音声ファイルなど)を使用している場合、編集機能が使えないことがあります。Canvaは、MP3やWAVなどの一般的なオーディオ形式に対応していますが、他の形式だと正しく動作しないことがあります。
対処法: オーディオファイルの形式を確認し、もしCanvaが対応していない形式を使用している場合は、MP3またはWAV形式に変換してください。オンラインで無料で利用できる音声変換ツールを使うことで、簡単に形式を変換できます。その後、変換したファイルを再度アップロードして編集機能を試してみてください。
4. インターネット接続の問題
原因: Canvaはオンラインツールであるため、インターネット接続の速度や安定性が不安定だと、オーディオ編集機能が正常に動作しないことがあります。インターネット接続が遅いと、ファイルのアップロードやオーディオの再生、編集がスムーズに行えません。
対処法: 安定したインターネット接続を使用することが大切です。Wi-Fi接続を確認し、接続が不安定な場合は、再接続してみてください。もし可能であれば、有線接続を使用して、より安定したインターネット環境で作業を行うことをお勧めします。
5. キャッシュやクッキーが原因
原因: ブラウザにキャッシュやクッキーが蓄積されると、Canvaの機能が正しく動作しないことがあります。特に、オーディオ編集の際にファイルが正しく反映されなかったり、エラーが表示されることがあります。
対処法: ブラウザのキャッシュとクッキーをクリアすることで、問題が解決することがあります。設定メニューから「履歴」や「プライバシー設定」からキャッシュを削除し、再度Canvaにアクセスしてみてください。
6. ファイルのサイズや容量が大きすぎる
原因: アップロードするオーディオファイルのサイズが大きすぎる場合、Canvaのシステムが処理できず、編集機能が利用できないことがあります。
対処法: ファイルサイズが大きすぎる場合は、音声ファイルを圧縮してからアップロードしてみてください。無料で使用できる音声圧縮ツールを使えば、ファイルサイズを小さくすることができます。
これらの対処法を試してみることで、Canvaでのオーディオ編集問題が解決する可能性が高いです。どれか一つの方法で解決しない場合は、他の方法も併せて試してみてください。
Canvaで音楽をダウンロードする方法とコツ
Canvaで音楽をダウンロードする方法は非常に簡単です。以下に、その手順を解説します。
1. 音楽が含まれたデザインを準備する:まず、Canvaで作成したデザインに音楽を追加しておきます。音楽をデザインに挿入し、音楽が流れるように設定が完了していることを確認してください。
2. 「ダウンロード」ボタンをクリック:デザインが完成したら、画面の右上にある「ダウンロード」ボタンをクリックします。このボタンを押すと、ダウンロード形式の選択肢が表示されます。
3. 「MP4動画」としてダウンロード:次に、表示されるダウンロードオプションの中から「MP4動画」を選択します。これにより、音楽が含まれたデザインが動画としてダウンロードされます。この方法で音楽が含まれた状態のファイルをダウンロードできます。
4. 音楽ファイルを個別にダウンロードすることは不可:注意点として、Canvaでは音楽ファイル自体を個別にダウンロードすることはできません。音楽はデザインに埋め込まれた形でダウンロードされます。そのため、音楽のみを取り出して使いたい場合は、別途音楽ファイルをダウンロードした後、Canvaに再アップロードして他のデザインで使用する必要があります。
- 音楽をダウンロードする際には、音質や音楽の長さなども意識して、必要に応じて動画の設定を調整することをお勧めします。
- 動画としてダウンロードした後、別の編集ソフトを使って音楽を切り取ったり、他の用途に利用することも可能です。
このように、Canvaで音楽を含む動画をダウンロードするのは簡単で、複数のプロジェクトで同じ音楽を再利用する際にも便利です。
Canvaのリールに音楽を追加する方法
Canvaでリールに音楽を追加するには、まずリール用のデザインを作成します。次に、画面左側にある「オーディオ」タブを選び、Canvaが提供する音楽ライブラリから音楽を選んでドラッグ&ドロップします。また、リールに自分の音楽を追加したい場合は、音楽ファイルをアップロードしてから使用することができます。リール用に音楽を追加する際には、音楽の長さやテンポがリールの内容に合っているか確認し、編集することが重要です。音楽が追加できたら、再生して音量やタイミングを調整することで、より効果的なリールを作成できます。
Canvaで動画から音楽を抽出する方法
Canvaでは、動画から音楽を抽出する機能は直接は提供されていません。しかし、別の方法で音楽を抽出することが可能です。まず、動画編集ソフト(例:iMovieやAudacity)を使って動画ファイルから音声部分を抽出します。音声部分をMP3などの音楽ファイルとして保存した後、その音楽ファイルをCanvaにアップロードし、デザインに追加することができます。音楽抽出時には、動画の著作権に注意し、必要な許可を得てから使用することを忘れないようにしましょう。
Canva音楽入れ方の総まとめ
本記事のまとめを以下に列記します。
- Canvaで音楽を追加するのは非常に簡単で、初心者でもすぐに試せる
- 音楽は「素材」タブの「オーディオ」セクションから追加できる
- 自分の音楽ファイルをアップロードして使用することも可能
- 音楽ファイルの形式はMP3、WAVなどに対応している
- PCやスマートフォンから簡単に音楽をアップロードできる
- Canvaの音楽ライブラリには、商用利用可能な音楽が揃っている
- YouTubeやApple Musicの音楽を使用する場合は変換が必要
- Canvaでは音楽ファイルのダウンロードは動画形式でのみ可能
- 音楽ファイルを個別にダウンロードすることはできない
- 自分のカメラで撮影した素材をCanvaにアップロードして活用できる
- Canvaのモバイルアプリでは、カメラ機能を使って直接撮影した写真をデザインに追加できる
- YouTubeの音楽を使用する際には著作権に注意が必要
- Apple Musicの音楽をCanvaに入れるにはMP3形式への変換が必要
- Canvaではオーディオの編集が、プレミアムプランで利用可能
- 音楽がアップロードできない場合、ファイル形式やインターネット接続を確認する
- Canvaでのオーディオ編集にはブラウザやアプリのバージョンも影響する








コメント