SNSで自己紹介やファン活動を行う際に活用される「タグ画」は、あなたの個性や趣味を視覚的に伝える重要なツールです。特にTwitterやInstagramでは、タグ画を使用することで、同じ趣味を持つ人と繋がりやすくなります。
この記事では、「Picsart タグ画 作り方」を知りたい方に向けて、Picsartアプリを使ったタグ画作成の基本的な方法や活用できる機能について解説します。タグ画の作成には、Picsartのコラージュ機能やフレーム機能、3対4比率の活用方法などが効果的です。さらに、Picsartロゴ作りやネームタグの追加方法を学ぶことで、より魅力的なデザインが可能になります。
タグ画を作る前に知っておきたい準備やポイントも紹介し、初心者でも簡単におしゃれなタグ画を作成できる方法をお伝えします。
- Picsartアプリを使ったタグ画の作成方法が理解できる
- タグ画に最適な素材や機能(コラージュ、フレーム、ネームタグなど)の活用方法がわかる
- 3対4比率や縦長デザインなど、タグ画の最適なサイズ設定が学べる
- オリジナルのロゴ作りやフレーム作成方法でデザインの幅を広げる方法がわかる
Picsart タグ画 作り方の基本と準備方法
タグ画は、SNSでの自己表現やフォロワー募集に欠かせない重要なツールです。特にTwitterやInstagramで使用され、自己紹介やファン活動を視覚的に伝える役割を果たします。タグ画には自分の好きなキャラクターや趣味を反映させることができ、他のオタクや同じ興味を持つ人とのつながりを深める手助けをします。
この記事では、タグ画の基本的な特徴や使い方を解説し、さらに素敵なタグ画を作成するための具体的な方法を紹介します。これを読んで、あなたのタグ画作成がより魅力的で個性的になるようにお手伝いします。
タグ画とは?基本的な特徴を理解しよう

タグ画とは、SNSで自己紹介やフォロワー募集の際に使用される画像です。特にTwitterやInstagramで使われることが多く、自己紹介と一緒に投稿することで、オタク活動をしていることや趣味に関する情報を視覚的に伝える役割を果たします。
これには、趣味や好きなキャラクター、自分の写真などを組み合わせて作成することができます。タグ画は自己表現の手段として、また他のオタクとの交流を深めるために活用されています。例えば、ジャニオタやアニメオタクなどのグループでは、自分の推しキャラや好きな芸能人の画像を入れて、自己紹介とともに投稿することが一般的です。
タグ画 どこで使う?活用シーンを解説
タグ画は主にSNSで活用されます。Twitterで「〇〇担とつながりたい」や「〇〇ファンと仲良くなりたい」などのタグと一緒に投稿し、フォロワーを増やすために使用されることが多いです。特にオタク活動をしている人たちがよく利用し、同じ趣味を持つ人と繋がるためにタグ画を用いることが一般的です。また、イベントやライブの情報をシェアしたり、ファン活動をアピールしたりする際にもタグ画は有効です。タグ画を使うことで、自己紹介がより魅力的に映り、より多くの人と繋がるきっかけとなります。
タグ画はSNSを中心に多くの場面で活用されています。以下はその具体例です。
- Twitterの自己紹介やファン活動:推しキャラや趣味をタグ画にして、同じ興味を持つ人とのつながりを深めます。
- Instagramのプロフィールや投稿:タグ画をプロフィール画像にして、個性を表現したり、ハッシュタグで投稿の視認性を高めます。
- Facebookのグループやイベント告知:グループやイベントページでタグ画を使い、参加者や関心を引きつけます。
- LINEのアイコンやグループ画像:グループのテーマに合わせたタグ画を使用し、メンバー間の一体感を高めます。
- YouTubeのチャンネルアートやサムネイル:チャンネルテーマに合わせたタグ画を使い、視聴者の関心を引きます。
- TikTokのプロフィールや動画内:動画にタグ画を取り入れることで、アカウントの個性を強調します。
- Discordのサーバーアイコンやメンバー画像:サーバーやメンバーアイコンにタグ画を使い、コミュニティの雰囲気を伝えます。
- ブログやウェブサイトのプロフィール画像:自分の趣味を表現するために、タグ画をプロフィール画像として使用します。
- イベントやライブでのファン活動アピール:イベント参加の意気込みやファン活動をタグ画で表現し、他のファンとつながります。
- マーケティングやキャンペーンでのプロモーション:キャンペーンや商品のタグ画を作成し、SNSで拡散して認知度を高めます。
このように、タグ画は自己表現やコミュニケーションのツールとして幅広く活用されています。
タグ画を作る前に準備するものとは
タグ画を作成する際には、いくつかの重要な準備が必要です。これをしっかり行うことで、スムーズに魅力的なタグ画を作成することができます。
- テーマと好みを決める:タグ画を作る最初のステップは、自分がどんなテーマでタグ画を作りたいのかを考えることです。例えば、好きなアニメやアイドル、映画、音楽、ゲームなど、あなたの個性を反映したテーマを決めましょう。これにより、どんな画像やデザインが必要かが見えてきます。
- 画像素材を集める:好みのテーマが決まったら、それに関連する画像素材を集めます。例えば、アニメキャラクターやアイドルの画像、風景写真などを集めて、タグ画に使える素材を準備します。高画質の画像を使うことで、完成後にタグ画がより鮮明で魅力的になります。
- 使用する画像編集アプリの選定:タグ画作成には画像編集アプリが必須です。PicsartやLINE Cameraは人気の選択肢で、それぞれに特徴があります。例えば、Picsartでは多くのフィルターや効果、文字入れ機能が充実しており、自由な編集が可能です。アプリを選んだら、その使い方を事前にチェックしておくと、作業を効率よく進められます。
- デザイン素材の準備:タグ画に個性を出すためには、文字やフレーム、ステッカーなどのデザイン素材が重要です。これらの素材をあらかじめ集めておくと、タグ画を作成する際に時間を節約できます。例えば、自己紹介に使いたいキャッチフレーズやアイドル名を入れた文字、フレームで装飾することで、タグ画がより魅力的になります。
- 画像サイズの確認:タグ画をどのプラットフォームで使用するかによって、適切な画像サイズを選ぶことが必要です。例えば、TwitterやInstagramではプロフィール画像のサイズに合わせて、縦横比を調整する必要があります。事前にどのサイズが推奨されているか確認しておきましょう。
- インスピレーションを集める:自分だけのオリジナルタグ画を作りたい場合は、インスピレーションを集めることも有効です。SNSやPinterestなどで他のユーザーのタグ画を参考にすることで、デザインのアイデアを得ることができます。ただし、他人のデザインをそのままコピーしないように注意しましょう。あくまで自分のオリジナリティを出すことが大切です。
これらの準備をしっかりと行っておくことで、タグ画作成がスムーズに進み、より個性豊かな仕上がりになります。
Picsart アプリの紹介およびインストール方法と設定
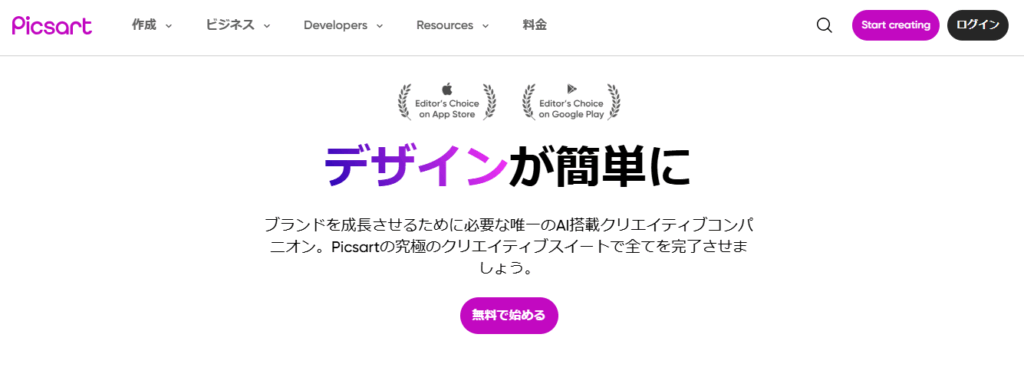
1. アプリの紹介:Picsartは、ユーザーに手軽に画像編集やコラージュ作成ができる人気のアプリです。iOS(iPhoneやiPad)およびAndroid(スマートフォンやタブレット)に対応しており、どちらのプラットフォームでも使用可能です。このアプリでは、写真の合成、エフェクトの追加、文字やステッカーの挿入、さらには複数の画像を組み合わせてコラージュを作成する機能が搭載されています。特に、SNSで使いたいタグ画を作成するのに最適なツールを提供しており、簡単に自分好みの画像を作成できます。
2. 有料/無料の違いについて:Picsartは基本的に無料で使用できますが、一部の高機能は有料プラン(Picsart Gold)を利用する必要があります。無料版でも十分に多くの編集機能を活用できますが、以下のような違いがあります:
- 無料版:無料版では、基本的な画像編集機能(フィルター、テキストの追加、スタンプ、簡単な合成など)は利用できます。ただし、広告が表示されることがあり、エフェクトやフィルター、テンプレートなど一部の素材に制限があります。
- 有料版(Picsart Gold):有料版では、広告が非表示になり、全てのプレミアムエフェクト、テンプレート、ステッカー、フィルターにアクセスできます。また、より高機能な編集ツールも利用できるため、プロフェッショナルな仕上がりを求める場合に役立ちます。月額または年額の料金が発生しますが、その分、より多くの素材やツールが解放されます。
3. インストール方法の説明:Picsartのインストールはとても簡単で、以下の手順に従えばすぐに始められます。
- iOS(iPhone / iPad)の場合
- App Storeを開きます。
- 検索バーに「Picsart」と入力して検索します。
- 「Picsart」を選び、インストールボタンをタップします。
- ダウンロードが完了したら、アプリを開いて使用を開始できます。
- Androidの場合
- Google Playを開きます。
- 検索バーに「Picsart」と入力して検索します。
- 「Picsart」を選び、インストールボタンをタップします。
- ダウンロードが完了したら、アプリを開いて使用を開始できます。
アプリがインストールされた後は、アプリ内から新規アカウントを作成するか、LINEやGoogleやFacebookなどのアカウントでログインすることができます。
4. 設定方法:アプリの設定を行うことで、より自分好みの画像編集ができるようになります。以下はPicsartで行える設定項目です:
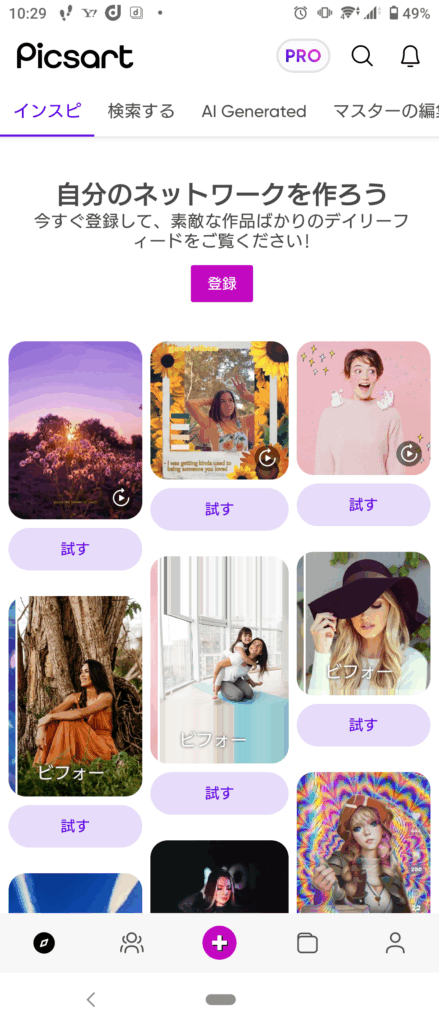
- アカウント設定:初めてアプリを開いた際に、新規登録またはログインをすることで、編集した画像がアカウントに保存され、他のデバイスでもアクセスできるようになります。自分のユーザーネームやプロフィール画像も設定できます。
- フィルターやエフェクトの設定:アプリ内で提供されている多数のフィルターやエフェクトを自由にカスタマイズできます。例えば、色調や明るさの調整ができるフィルターの設定を変更したり、特定のスタイル(レトロ、ビンテージ、現代的など)を選んだりすることができます。これにより、自分のタグ画にぴったりの雰囲気を作り上げられます。
- 通知設定:Picsartからの通知を設定することも可能です。例えば、アプリのアップデートや新しいエフェクト、イベント情報などの通知を受け取ることができます。通知を受け取りたくない場合は、通知をオフにすることもできます。
- アプリのテーマや言語設定:使用するアプリのテーマ(ダークモードやライトモード)や言語設定を変更することも可能です。これにより、快適な使用感を実現できます。
- 画像保存先の設定:編集した画像は、アプリ内で保存するだけでなく、外部のクラウドサービス(GoogleドライブやDropboxなど)に保存することもできます。これにより、デバイスの容量を気にせず、画像を安全に保管できます。
以上の設定を適切に行うことで、Picsartを自分の作業スタイルに合わせた最適な状態で使用することができます。
初心者でも安心!Picsart 機能を活用しよう
Picsartには、初心者でも使いやすい多くの機能があります。まず、コラージュ機能を使って、複数の画像を簡単にレイアウトできます。また、切り抜き機能を使えば、写真の不要な部分を簡単に削除できます。さらに、文字入れやエフェクト機能も豊富にあり、タグ画にオリジナリティを加えることができます。初心者でも直感的に操作できるため、複雑なデザインを作ることなく、簡単に魅力的なタグ画を作成できるのが大きなメリットです。
| 機能 | 説明 |
|---|---|
| コラージュ機能 | 複数の画像を簡単にレイアウトしてコラージュを作成できる機能。 |
| 切り抜き機能 | 写真の不要な部分を選択して削除し、背景を透明にすることができる。 |
| 文字入れ機能 | 写真に文字を追加でき、フォントや色、スタイルもカスタマイズ可能。 |
| エフェクト機能 | 様々なフィルターやエフェクトを適用して、写真に独自の雰囲気を加える。 |
| スタンプ機能 | 写真にスタンプやアイコンを追加して、デザインをさらに魅力的にする。 |
| クローン機能 | 写真の一部を複製して、特定の部分を強調したり、面白い効果を作り出す。 |
| フレーム機能 | 写真にフレームを追加して、タグ画に装飾を加えることができる。 |
| レイヤー機能 | 複数のレイヤーを重ねて、細かなデザインを作成することができる。 |
| 色調整機能 | 明るさ、コントラスト、彩度などを調整して、写真の色味を変更する。 |
| マスク機能 | 特定の部分をマスクして、部分的な編集や効果を適用することができる。 |
| AIツール | AIを使用して自動的に写真を補正したり、背景を変えることができる。 |
| 動画編集機能 | 静止画だけでなく、動画の編集も可能。カットやエフェクトの追加ができる。 |
このように、Picsartには画像編集をサポートする多彩な機能が揃っており、初心者でも簡単に魅力的なタグ画を作成することができます。
Picsart タグ画 作り方の手順とコツ
Picsartを使えば、誰でも簡単に魅力的なタグ画を作成できます。特に、縦長のデザインやオリジナルの背景、フレームを活用することで、他のユーザーとは一味違った個性的なタグ画を作成することが可能です。
この記事では、Picsartを使って、縦長のタグ画をおしゃれに仕上げる方法や、効果的な背景作成法、フレームやポスターデザインの活用方法をステップごとに詳しく解説します。初心者でも安心して取り組めるように、基本的な操作から応用テクニックまでを網羅しているので、ぜひ自分だけの素敵なタグ画を作成してみましょう。
Picsart コラージュ 縦長でタグ画を作成する方法

Picsartを使って縦長のタグ画を作成する方法をSTEPごとに解説し、さらにデザインをおしゃれに仕上げるためのコツも追加しました。
STEP 1: 新規作成を選択:Picsartアプリを開いたら、ホーム画面で「新規作成」をタップします。これで、編集画面に進む準備が整いました。
STEP 2: コラージュ機能を選択:「コラージュ」機能を選ぶと、複数の画像を一つのデザインにまとめることができます。この機能は、タグ画に最適なレイアウトを作成するために活用します。
STEP 3: 画像を選択:次に、使用したい画像を選びます。例えば、推しキャラや自分の趣味を表現する画像を選びましょう。おしゃれに仕上げたい場合は、色味が調和している画像を選ぶことがポイントです。色の統一感を出すことで、全体的に洗練された印象になります。
STEP 4: レイアウトを選ぶ:コラージュのレイアウトには、フリーレイアウトとオートレイアウトの2種類があります。おしゃれなタグ画を作るためには、フリーレイアウトを選ぶと、画像の配置を自由に調整できるので、より個性的なデザインが可能です。
- フリーレイアウト: 画像を自由に配置できるため、自分のイメージにぴったりの配置に調整できます。ここで、画像の大きさや角度を少しずつ変えて、動きのあるデザインを作るとおしゃれに見えます。
- オートレイアウト: 自動で整列されるので、簡単にバランスよく配置できますが、オリジナリティを重視するなら、フリーレイアウトの方がおすすめです。
STEP 5: 画像を切り抜き・配置:タグ画に使いたい部分だけを切り抜き、配置します。この時、画像を少し大きくしたり、トリミングして細かい部分を強調することで、さらにおしゃれに仕上げることができます。また、画像の角を丸くするなど、デザインにアクセントを加えると良いでしょう。
STEP 6: デザインを調整:ここでの調整は、タグ画をおしゃれにするための重要なポイントです。色調や明るさを調整し、全体的なバランスを整えます。
- フィルターの使用: Picsartには多くのフィルターが用意されています。例えば、ヴィンテージ風やモノクロにすると、レトロでおしゃれな雰囲気を出せます。
- ぼかし効果: 背景を軽くぼかすことで、メインの画像が際立ち、スタイリッシュな印象になります。
- 影の追加: 画像に影を追加すると、立体感が出て、タグ画に深みが増します。
- 色の調整: 色温度を調整して、全体的に暖かみを持たせるか、クールなトーンにすると、印象が大きく変わります。
STEP 7: フレームやエフェクトでさらに華やかに:おしゃれなタグ画には、フレームやエフェクトを追加するとより魅力的に仕上がります。Picsartでは、シンプルなフレームやカラフルなエフェクトが豊富に揃っています。例えば、丸いフレームやグラデーションフレームを使うと、デザインに洗練された雰囲気をプラスできます。
STEP 8: 完成したタグ画を保存:すべての調整が終わったら、デザインを保存します。完成したタグ画はSNSにアップロードしたり、プロフィール画像に設定したりすることができます。保存する際に、画質を最大にして保存すると、よりきれいな画像が得られます。
おしゃれに仕上げるためのポイント
- 色の調和: 画像を選ぶ際、色味が調和するように意識して選びましょう。
- エフェクトを適切に使う: フィルターやエフェクトは、過度に使うのではなく、デザインの雰囲気に合ったものを選ぶと効果的です。
- シンプルさを大切に: おしゃれなタグ画は、あまりごちゃごちゃしすぎないことが大切です。シンプルで洗練されたデザインを目指しましょう。
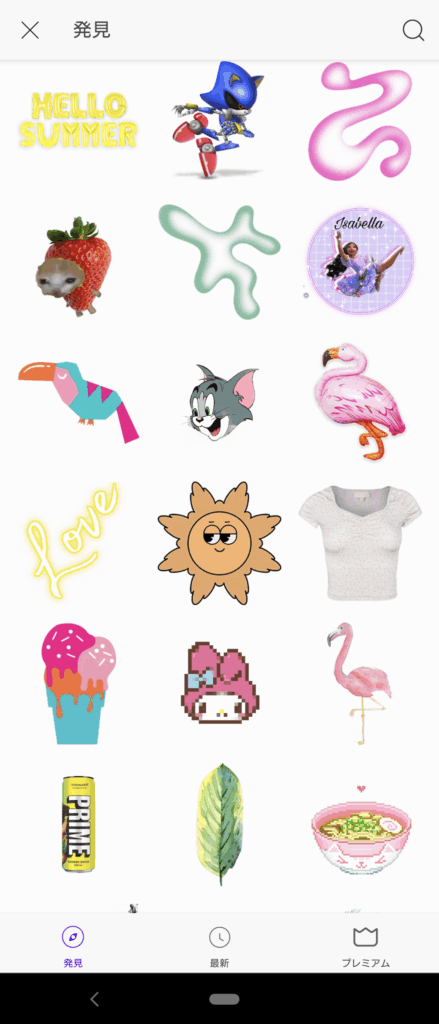
これで、Picsartを使っておしゃれな縦長のタグ画を作成する方法がわかりました。コツを押さえれば、誰でも魅力的なタグ画を作ることができます。
Picsart タグ画 作り方 知恵袋のおすすめ手順や疑問
「Piscart タグ画」などで検索すると、様々な手順が紹介されています。特におすすめなのは、まず「シンプルな背景」を選ぶことです。背景がごちゃごちゃしていると、タグ画としての印象が薄くなってしまいます。次に、自分のアイコンやキャラクター画像を中心に配置し、周りに文字を加える方法です。この際、文字のフォントや色も統一感を持たせることが大切です。最後に、細かいエフェクトや装飾を追加して、完成度を高めると良いでしょう。また、画像編集に慣れていない場合は、ステップごとに細かく手順が説明されているチュートリアルを参考にするとスムーズに作成できます。
Picsart ロゴ 作り方でオリジナリティを加えよう
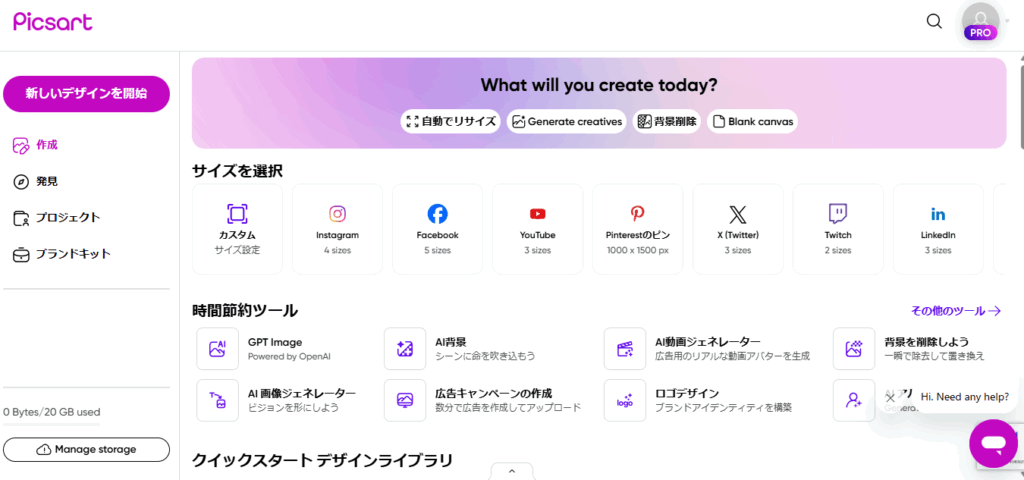
Picsartでは、簡単にオリジナルのロゴを作成することができます。タグ画にロゴを追加することで、さらに個性を表現することが可能です。今回は操作しやすいPC版で紹介します。
まずは、「新しいデザイン開始」からデザインを開始し、テキストツールを使ってオリジナルのロゴを作成します。ロゴには、自分の名前や趣味、好きなキャラクター名を使うことが多いです。その後、ロゴにエフェクトを加えて、さらに独自の印象を与えます。
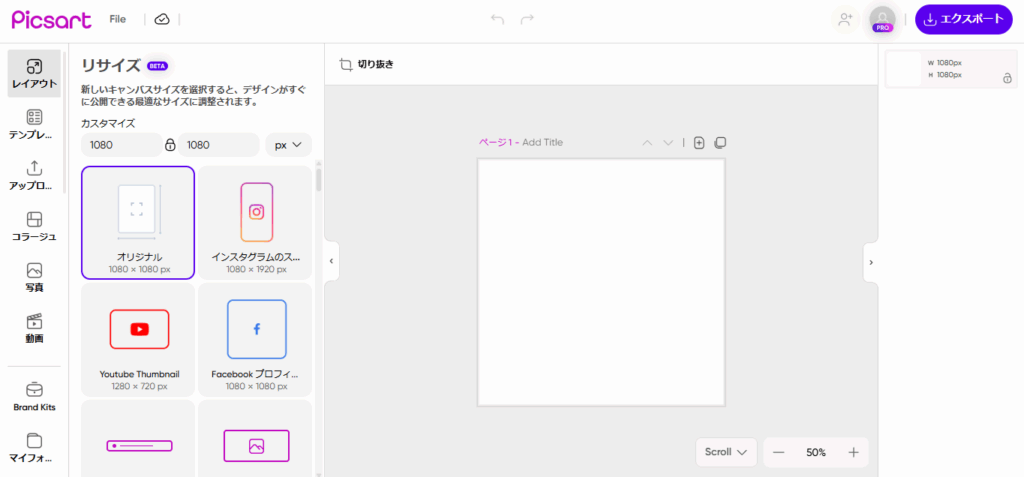
例えば、影をつけたり、グラデーションをかけたりすることで、プロフェッショナルな仕上がりになります。ロゴはタグ画の一部として重要な役割を果たすため、シンプルながらも印象的なデザインを目指しましょう。
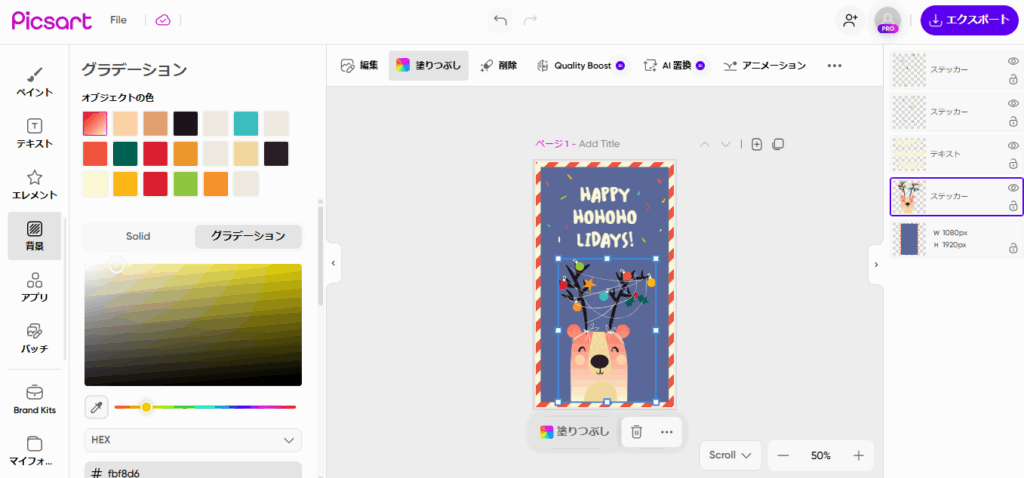
画像サイズを調整!Picsart 3対4で最適なタグ画を作成
タグ画を作成する際、画像のサイズ設定は非常に重要です。特に、Picsartを使えば、簡単に画像の比率を3対4に調整することができ、さまざまなシーンに対応できるタグ画を作成できます。ここでは、3対4の比率を使用する場面とその利点について解説します。
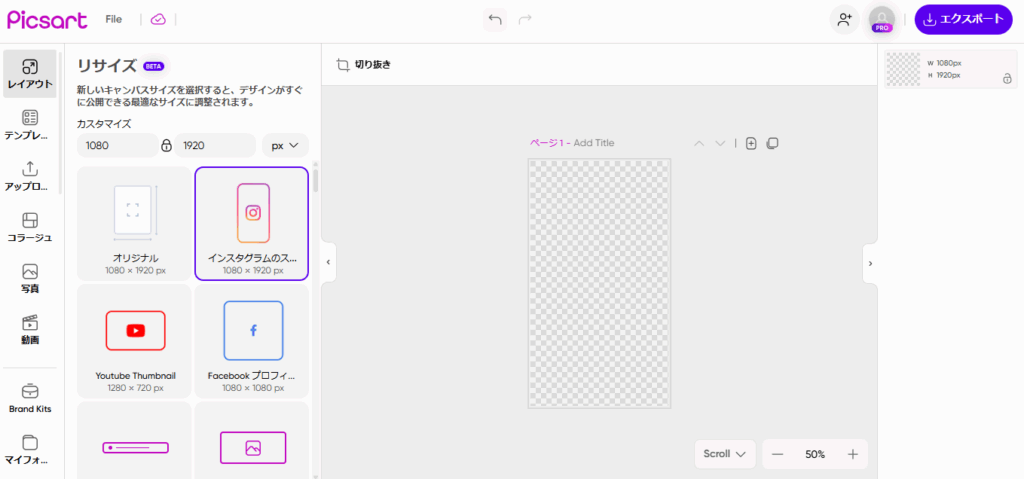
●3対4比率の基本設定と活用シーン:まず、3対4の比率は非常に人気があり、特にSNSのプロフィール画像やバナー画像としてよく使われています。Picsartでこの比率を選ぶと、画面のバランスが整いやすく、視覚的に美しい仕上がりになります。
STEP 1: 3対4の比率にキャンバスを設定:Picsartを開いたら、まず「新規作成」を選択します。その後、キャンバスサイズを「3:4」に設定することで、作業が始まります。この設定により、縦長のタグ画が自然に仕上がります。
STEP 2: 画像を選んで配置:キャンバスに画像を追加する際、3対4の比率に合わせて画像を配置します。画像を調整することで、余白やバランスを意識して美しく配置することができます。これにより、タグ画がより整った印象になります。
●3対4比率が最適な使用場面
- SNSのプロフィール画像:InstagramやFacebookなどのSNSプロフィール画像に最適です。縦長のデザインは、SNSで美しく表示され、バランスよく収まります。
- バナー画像や宣伝用グラフィック:オンラインショップやイベント告知などのバナーにも効果的です。縦長デザインが視覚的に印象を与えます。
- ポストやストーリー画像:ストーリー投稿やPinterestの画像にもぴったりの比率です。特にInstagram StoriesやFacebook Storiesに最適で、目を引くデザインになります。
- 印刷物やポスター:3対4の比率は、ポスターやフライヤーなどの印刷物にも最適です。デジタルとアナログ両方で活用できます
●3対4の比率を使用するメリット
- バランスが良い: 縦長のデザインは、視覚的に安定感を与えるため、タグ画がより整った印象に仕上がります。
- SNSに最適: InstagramやTwitterなど、SNSでの使用に適したサイズなので、他のアプリに合わせても美しく表示されます。
- デザインの幅が広がる: 3対4の比率は標準的なサイズであり、さまざまなプラットフォームに対応できるため、柔軟に使用できます。
3対4の比率を使用することで、タグ画がバランスよく、視覚的に整った印象に仕上がります。特にSNSプロフィールやバナー画像に最適で、幅広い使用シーンに対応可能です。Picsartを使って、この比率に合わせたタグ画を作成することで、簡単に魅力的でプロフェッショナルなデザインを作り上げることができます。
Picsart ネームタグを追加して魅力をアップ
Picsartでは、ネームタグを簡単に追加でき、タグ画にさらに魅力を加えることができます。ネームタグとは、名前やニックネームをタグ画に入れるための機能です。この機能を使用すると、文字をカスタマイズして、個性的なネームタグを作成できます。
例えば、文字にエフェクトをかけて影をつけたり、色を変えることで、より目立たせることができます。また、フォントの選択も重要です。
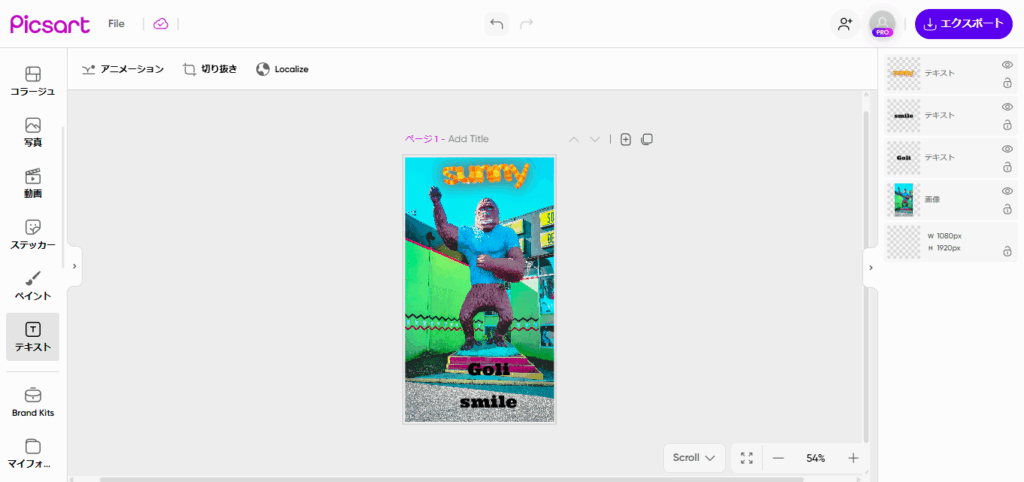
カジュアルで親しみやすいフォントを選ぶと、よりフレンドリーな印象になります。ネームタグは、自己紹介の一部としても活用でき、タグ画の中で自分をアピールする際に非常に有効です。
Picsart フレーム 使い方でタグ画をさらに引き立てる
タグ画を作成する際、Picsartのフレーム機能を上手に活用することで、デザインに一層の魅力を加えることができます。フレームには、シンプルで落ち着いたものから、華やかで目を引くデザインまで、さまざまな種類が揃っています。フレームを追加することで、タグ画の印象が引き締まり、全体的なバランスが整い、画像が一層際立ちます。
フレームの使い方は非常に簡単です。作成中の画像を開き、Picsartのメニューから「フレーム」を選択し、好みのデザインを追加するだけで完成です。使用するフレームは、タグ画のテーマや目的に応じて選びましょう。例えば、シンプルなフレームを選べば、画像の中央に焦点を当てることができ、余分な装飾を避けたいときに効果的です。一方で、華やかなフレームを選ぶと、よりインパクトのあるデザインを作ることができます。
さらに、フレームを使う際には、他の画像や文字とのバランスを取ることが重要です。例えば、文字がフレームに重ならないように配置したり、画像の配置がフレームに対して中央に来るように調整することで、より洗練された印象に仕上げることができます。フレームを追加することで、タグ画全体の統一感が生まれ、視覚的に引き締まったデザインを作ることができます。
Picsart フレーム 作り方でデザインの幅を広げる
Picsartでは、既存のフレームを使用するだけでなく、自分でオリジナルのフレームを作成することもできます。フレーム作成機能を活用すれば、他のユーザーと差別化を図り、より個性的で印象的なタグ画を作成できます。フレームを自分でデザインすることによって、デザインの幅を広げると同時に、自由度の高い仕上がりが実現できます。
まず、フレームを作成するには、Picsartのテキストツールや図形ツールを活用します。例えば、テキストツールを使って細いラインでフレームの枠線を描き、シンプルながら洗練された印象を与えることができます。その後、フレームに色や模様を加えることで、デザインの個性を際立たせることができます。例えば、グラデーションやパターンを使うことで、よりダイナミックで魅力的なフレームが完成します。
さらに、フレームの内側に画像を配置することで、デザインに立体感を与え、視覚的に印象的なタグ画を作り上げることができます。画像がフレームの中で引き立つように調整することが大切です。フレームを使って、画像の一部が隠れるようなデザインにすると、視覚的な焦点が生まれ、注目を集めやすくなります。
オリジナルのフレームを使うことで、タグ画に独自性を持たせ、他のユーザーとは違った印象を与えることができます。独自性を出したい場合や、特定のテーマに合わせたフレームを作りたい場合には、この方法が特に有効です。
Picsart ポスター 作り方でオシャレな背景を作る
Picsartのポスター機能を活用することで、タグ画にオシャレで魅力的な背景を簡単に追加できます。ポスター機能には、シンプルで洗練されたデザインから、華やかで目を引くデザインまで、さまざまな背景が揃っています。これらの背景を使うことで、タグ画の印象を大きく変えることができ、視覚的に引き締まったデザインが完成します。
背景選びはタグ画のテーマに合わせることが大切です。たとえば、アニメや映画をテーマにしたタグ画の場合、その作品に関連した背景を選ぶと一貫性があり、全体がまとまりのあるデザインに仕上がります。ポスター機能には、ジャンル別に様々な背景が用意されているため、テーマにぴったりなものを選んで使うと、よりオシャレに仕上がります。
背景のデザインを選んだら、サイズや色味を微調整して、タグ画全体の雰囲気を作り上げます。背景がタグ画の主役となるように、色やパターンの選び方にも工夫が必要です。背景が派手すぎると画像の他の要素が目立ちにくくなるため、適度なバランスを取ることがポイントです。
また、背景にエフェクトを加えたり、ぼかしをかけることで、タグ画のメイン画像がより引き立つ効果もあります。背景とメイン画像がうまく調和するように配置を工夫し、視覚的に魅力的なタグ画を作りましょう。ポスター機能を使えば、プロフェッショナルな仕上がりを手軽に実現できるので、初心者でも安心してオシャレなタグ画が作成できます。
Picsart タグ画 作り方のまとめ
本記事のまとめを以下に列記します。
- タグ画はSNSで自己紹介やファン活動に活用される画像
- 自分の好きなキャラクターや趣味を反映させることができる
- TwitterやInstagramで自己紹介として使用されることが多い
- Picsartアプリを使用すると簡単にタグ画が作成できる
- 縦長のデザインはSNSプロフィール画像に最適
- Picsartのコラージュ機能で画像をレイアウトできる
- フリーレイアウトを使うと、画像配置に自由度が増す
- 画像の切り抜きやトリミングで細かい部分を強調できる
- 色調や明るさを調整してデザインのバランスを整える
- フィルターやエフェクトでおしゃれな雰囲気を作れる
- フレームを使うことでタグ画を引き締め、魅力をアップできる
- ネームタグを追加することで個性をさらに表現できる
- 背景選びでタグ画全体の印象を大きく変える
- ポスター機能でオシャレな背景を簡単に作成できる
- 3対4の比率に画像を調整して視覚的に美しいタグ画を作れる








コメント