iPhoneで撮影したRaw画像を扱う際、JPEG形式に変換したり、編集を行ったりする方法がわからず困っていませんか?
本記事では、Raw画像とは何かを解説し、iPhone raw撮影 設定から編集や変換までの流れを詳しく紹介します。
Phone raw撮影 メリットやiPhone raw現像 純正アプリでの操作方法、表示されない場合の対処法もカバーしています。
また、iPhone raw編集のコツや、iPhone rawをjpegに変換 アプリのおすすめ、iPhone RAW JPEG 変換 ショートカットやiPhone RAW HEIF 変換の手順も解説します。
これからiPhoneでのRaw撮影を活用したい方は、ぜひ参考にしてください。
- iPhoneでのRaw画像の撮影方法と設定方法
- Raw画像のメリットと編集方法
- Raw画像をJPEGやHEIF形式に変換する手順
- iPhoneでRaw画像が表示されない場合の対処法
iPhone raw jpeg 変換のポイントと設定ガイド
Raw画像は、カメラが捉えた情報をそのまま記録した未処理のデータです。JPEGとは異なり、露出やホワイトバランスなどを後から自由に調整できるため、編集の幅が広がります。
特に、暗部の明るさ調整や色彩の修正がしやすい点が大きなメリットです。しかし、ファイルサイズが大きく、専用のソフトウェアが必要になることがデメリットです。
iPhoneでもProRAW形式で撮影が可能で、純正の写真アプリを使えば簡単に現像・編集でき、柔軟にJPEGなどに変換可能です。
Raw画像とは?その特徴とメリット
Raw画像とは、カメラのセンサーが捉えた情報をそのまま記録した、未処理の画像データを指します。JPEGなどの一般的な画像形式と異なり、カメラが自動で調整する色や明るさ、コントラストなどの情報が適用されていない「生データ」であるため、後から自由に編集や加工がしやすいのが特徴です。
メリットとしては、まず高い編集自由度が挙げられます。JPEGでは一度保存すると失われる情報も、Raw画像には豊富に含まれているため、ホワイトバランスや露出の調整など、詳細な編集が可能です。例えば、暗い部分を明るくしたり、白飛びした箇所の復元も、Rawデータならより精度高く行えます。
一方、デメリットとしては、ファイルサイズが非常に大きいことが挙げられます。Raw画像は処理が施されていないため、その分情報量が多く、JPEGに比べて数倍の容量を占めることが一般的です。
また、Raw形式はカメラやメーカーごとに異なる場合があり、閲覧や編集には専用のソフトウェアが必要です。
iPhoneでのraw撮影設定の方法
iPhoneでのRaw撮影を有効にするには、まず設定アプリでカメラのフォーマットを変更する必要があります。iPhone 12 Pro以降のモデルでは、Apple独自の「ProRAW」形式が使用可能です。
このProRAWを使うことで、従来のRaw撮影に加え、iPhone独自の画像処理技術も組み合わせたデータが保存できます。設定方法は、以下の手順を踏みます。
- 「設定」アプリを開く
- 「カメラ」をタップ
- 「フォーマット」を選択
- 「Apple ProRAW」をオンにする
- カメラアプリで「RAW」ボタンが表示され、タップすることでHEIF/JPEG形式とRaw形式を切り替え可能

この設定を有効にしておくと、必要に応じて簡単にRaw撮影ができ、後からの編集の幅を広げることが可能です。ただし、Raw画像はファイルサイズが大きいため、ストレージ管理に注意が必要です。
iPhoneでraw撮影する3つのメリット
iPhoneでRaw撮影をするメリットは、大きく3つあります。
1.編集の自由度が格段に高まることです。Rawデータは、JPEGやHEIFと異なり、カメラが自動で補正した情報を含まず、センサーが捉えたままのデータを保存しています。このため、露出やホワイトバランスの調整がJPEGよりも細かくでき、後から理想的な仕上がりに編集可能です。
iPhoneでの露出やホワイトバランスの設定方法は、写真アプリ内で簡単に行えます。写真を開いたら「編集」をタップし、露出の調整は「ライト」の項目から行います。スライダーを左右に動かすことで明るさを調整可能です。
ホワイトバランスの調整は「カラー」の項目から行い、スライダーを動かすことで色温度を変更できます。これにより、写真の色味を自然に仕上げることが可能です。
2.画質の劣化が少ないことです。JPEGは圧縮された画像形式のため、保存時に一部の画像情報が失われてしまいますが、Raw形式では全てのデータが保存されるため、編集しても画質が劣化しにくいです。例えば、暗いシーンでのノイズ除去や白飛びの修正も、より効果的に行えます。




3.クリエイティブな編集が可能な点です。iPhoneのProRAWでは、通常のRawデータにiPhone独自のコンピュテーショナルフォトグラフィー技術が組み合わさるため、より自然な色合いやディテールを持つ写真が撮影できます。
さらに、ProRAW形式を使うことで、手軽に本格的な写真編集が可能となり、撮影後に自分好みに写真を仕上げることができます。
純正アプリでのiPhone raw現像方法
iPhoneで撮影したRaw画像の現像には、iPhoneの純正写真アプリを使うことができます。iOS 14.3以降を搭載したiPhoneでは、ProRAW形式で撮影した画像を簡単に編集・現像できる機能が追加されており、別のアプリをインストールする必要がありません。
現像するには、以下の手順を踏みます。
- 写真アプリを開く
- Raw形式で保存された写真を選択する
- 画面右上にある「編集」をタップ
- 「露出」、「コントラスト」、「彩度」、「シャープネス」などを調整
- ホワイトバランスや影の復元も調整して質の高い仕上がりにする
- 編集が完了したら、JPEGやHEIF形式に変換して他のデバイスに共有可能

純正アプリの利点は、手軽さと高い互換性にあります。写真をそのままiPhone内で編集でき、他のデバイスに送る際もスムーズにJPEGやHEIF形式に変換して共有できます。
一方で、高度な編集を行いたい場合は、Adobe Lightroomなどの専用アプリを使うとさらに幅広い調整が可能です。
iPhone raw jpeg 変換の手順とおすすめツール
iPhoneで撮影したRaw画像の編集は、特別なソフトを使わずに簡単に行えます。まず、純正の「写真」アプリを使い、露出やシャドウ、ホワイトバランスなどを調整して、ディテールを引き出しましょう。
Raw画像はホワイトバランスが固定されていないため、撮影後に自然な色味に調整できます。また、編集後は元の画像と比較し、違和感のない仕上がりを確認することが大切です。
初めての方でも簡単にプロのような仕上がりが可能です。
iPhoneでrawが表示されない場合の対処法
iPhoneでRaw画像が表示されない場合、いくつかの原因と対処法があります。まず、デバイスやiOSのバージョンを確認しましょう。
iPhoneのProRAW形式は、iPhone 12 Pro以降のモデルで使用可能ですが、iOSのバージョンが古いと正しく表示されないことがあります。iOSのアップデートを行い、最新のバージョンにすることが重要です。
次に、ファイル形式の互換性も確認が必要です。iPhoneの写真アプリはProRAW形式に対応していますが、他のRaw形式(DNGなど)では表示できない場合があります。この場合、Rawファイルに対応したサードパーティアプリを使用するか、PCに転送して専用ソフトで確認すると良いでしょう。
また、iCloudの設定も確認してみてください。iCloud写真がオンになっている場合、ストレージの制限により、一部の高画質写真がクラウド上にのみ保存されている可能性があります。
デバイス上にダウンロードし直すことで、Raw画像を表示できるようになることもあります。
iPhoneでrawをjpegに変換するおすすめアプリ
iPhoneで撮影したRaw画像をJPEG形式に変換する際、いくつか便利なアプリがあります。最も簡単な方法は、Appleの純正写真アプリを使うことです。このアプリ内でRaw画像を編集し、「写真」アプリから直接共有すると、JPEG形式に自動変換されます。シンプルかつスムーズに行えるため、手軽な変換方法としておすすめです。
さらに、高度な編集と変換を行いたい場合には、Adobe Lightroomが有効です。このアプリはRaw形式での詳細な編集が可能で、編集後にJPEGとしてエクスポートできます。より細かい調整をしたい場合には、このアプリを活用することで、プロフェッショナルな仕上がりを実現できます。
(使い方)
- App StoreからAdobe Lightroomをダウンロードしてインストールする
- アプリを開き、Adobe IDでログインする(アカウントがない場合は新規作成)
- +(追加)ボタンをタップして、iPhoneの写真ライブラリやカメラロールから写真をインポート
- 編集したい写真を選択し、下部のツールバーから「編集」をタップ
- 露出、コントラスト、ハイライト、シャドウなどをスライダーで調整
- 「カラー」タブでホワイトバランスや彩度を調整
- 「効果」タブで明瞭度やテクスチャを調整
- 「切り抜き」ツールで写真のトリミングや回転を行う
- 編集が完了したら、右上の「シェア」アイコンをタップし、保存や共有を選択
- 「保存先に書き出し」を選んで写真をカメラロールに保存する
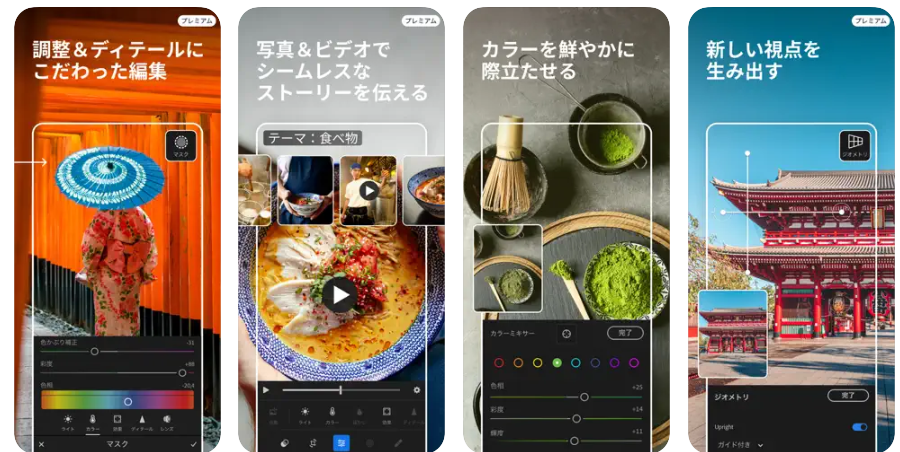
Adobe Lightroomのアプリはこちらから
もう一つの選択肢は、Snapseedという無料アプリです。SnapseedもRawデータの読み込みに対応しており、簡単な操作でJPEGに変換できます。基本的な編集機能が揃っているため、初心者でも扱いやすく、変換までのプロセスがシンプルです。
(使い方)
- App StoreからSnapseedをダウンロードしてインストールする
- アプリを開き、「+」ボタンをタップして写真をインポート
- 写真を選択すると編集画面が表示される
- 下部メニューの「ツール」をタップし、調整、切り抜き、回転などのツールを選ぶ
- 「画像調整」を選んで、明るさ、コントラスト、彩度、シャドウなどを調整
- ホワイトバランスや色温度の調整も「画像調整」から可能
- 「フィルター」タブで、写真にフィルター効果を追加
- 「筆」ツールを使って、特定の部分だけ明るさや色を調整
- 編集が完了したら、右上の「エクスポート」をタップし、写真を保存または共有
- 保存方法には、保存、コピーを作成、エクスポートなどの選択肢があり、用途に応じて選択可能

Snapseedのアプリはこちらから
ショートカットを使ったiPhone RAW JPEG 変換の手順
iPhoneでのRAWからJPEGへの変換を効率的に行うために、ショートカット機能を活用するのがおすすめです。
まず、ショートカットアプリを開き、「+」アイコンをタップして新しいショートカットを作成します。次に、アクションの追加画面で「イメージを変換」と入力し、このアクションを選びます。
変換する形式として「JPEG」を選びます。続いて、「アルバムに保存」アクションを追加し、変換後のJPEGファイルを自動で特定のアルバムに保存する設定にします。これにより、変換作業がスムーズに進みます。
作成したショートカットは「共有メニュー」にも登録可能です。これにより、iPhoneの「写真」アプリ内でRaw画像を選択し、ショートカットを実行するだけでJPEGに変換し、自動的に保存できます。煩わしい操作を省けるため、時間短縮に役立つ便利な方法です。
RAWデータを効率的にHEIFに変換する方法
iPhoneのストレージを効率的に活用するために、RawデータをHEIF形式に変換する方法が有効です。HEIFはJPEGよりもファイルサイズが小さく、高画質を保ったまま保存できる形式です。まず、iPhoneのショートカット機能を利用して、RawデータをHEIFに変換するプロセスを自動化することができます。
ショートカットアプリで「イメージを変換」を選び、出力形式として「HEIF」を設定します。その後、「アルバムに保存」アクションを追加して、変換後のファイルを自動的に保存するアルバムを指定します。この一連の流れをショートカットに登録することで、RAWからHEIFへの変換がワンタップで可能になります。
また、サードパーティのアプリを利用する方法もあります。例えば、LightroomではRaw画像をHEIF形式でエクスポートする機能が備わっており、細かな編集を行った後にファイルを圧縮して保存することができます。これにより、画質を保ちつつストレージを節約できるため、大量の写真を扱う際にも便利です。
記事のまとめ
本記事のまとめを以下に列記します。
- Raw画像はカメラが捉えた情報を未処理のまま記録するデータである
- Raw画像は後から露出やホワイトバランスを自由に調整できる
- Raw画像のメリットは編集自由度が高く、詳細な調整が可能な点である
- Raw画像はファイルサイズが大きく、専用のソフトウェアが必要になる
- iPhoneではProRAW形式を使うことでRaw撮影が可能になる
- iPhoneの「設定」アプリからProRAWを有効にしてRaw撮影を設定できる
- Raw画像は暗部の明るさや色彩を細かく修正できる
- ProRAWを使うことで、コンピュテーショナルフォトグラフィー技術が利用できる
- iPhoneの純正写真アプリで簡単にRaw画像の現像ができる
- 現像後のRaw画像はJPEGやHEIFに変換して他のデバイスで共有可能
- Raw画像がiPhoneで表示されない場合、iOSのアップデートを確認する
- Adobe LightroomやSnapseedなどのアプリを使えば高度な編集が可能
- iPhoneのショートカット機能を使えば、簡単にRawをJPEGに変換できる
- RawデータをHEIFに変換するとストレージを効率的に使える
- 専用アプリやショートカットで、iPhone上でのRaw画像の取り扱いが簡単になる








コメント